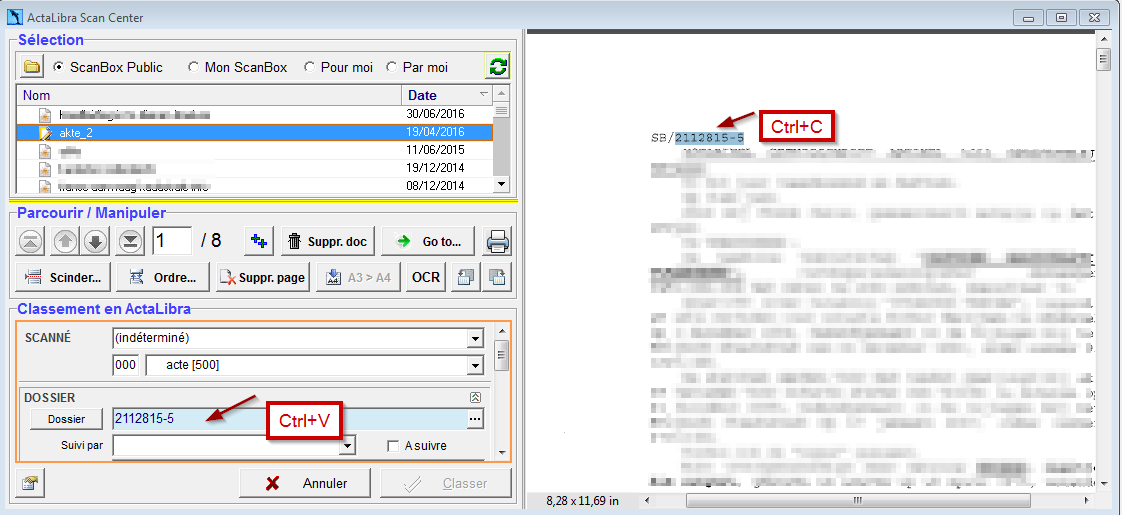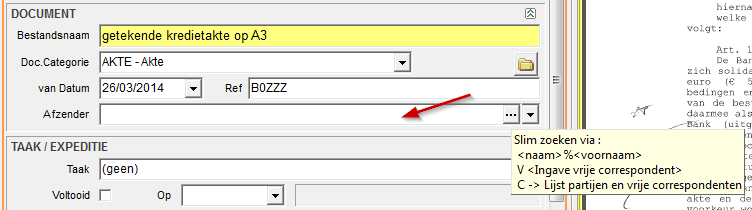Met het ActaLibra Scan & Document Center (SDC) kan je scans op eenvoudige wijze bewerken en klasseren in de ActaLibra dossiers.
Het Scan & Document Center is een geïntegreerde module in ActaLibra en bevat de volgende kenmerken:
- Elk gescand document wordt direct op het scherm getoond (via de geïntegreerde PDF-viewer), met alle mogelijkheden voor navigeren, zoomen, tekst kopiëren en zoeken, enz.
- Alvorens de individuele documenten te klasseren, kan de medewerker die de scans maakte, hier eenvoudig en snel de nodige bewerkingen uitvoeren, zoals pagina’s wissen, pagina’s verschuiven, pagina’s draaien, documenten splitsen, gescande akten of minuten van A3 omzetten naar A4.
- Dankzij de integratie met ActaLibra en tal van slimmigheden, wordt het klasseren van gescande documenten kinderspel. Je beschikt hier over de gekende ActaLibra tools en de vertrouwde bediening. Elk document wordt automatisch in het overeenkomstige dossier geplaatst (met een passende naam en direct in de juiste documentcategorie), waar het door iedereen kan worden teruggevonden en geopend.
- Melding en opvolging door de beheerder: telkens een document is gescand en geklasseerd, krijgt de dossierbeheerder onderaan het ActaLibra venster een indicatie dat er nieuwe documenten zijn. Met een simpele klik wordt het Scan & Document Center geopend met een overzicht van alle nieuwe documenten in zijn dossiers. De dossierbeheerder kan alle scans overlopen en markeren als gelezen.
Daarnaast kan je met het ActaLibra Scan & Document Center vlot Afschriften en Grossen opmaken op basis van je akte (de versie in MS Word of de gescande minuut) en de gescande bijlagen, aangevuld met de stempels, de nodige vermeldingen en een bladnummering. We verwijzen hiervoor naar de aparte handleiding ActaLibra Postakte, hoofdstukken: Uitgifte/bijlagen/borderel maken en linken aan het eDossier en Afschrift voor de cliënt / kopie / grosse maken.
Het scanproces
Het verwerken en klasseren in ActaLibra
Selectie en lijst van de gescande documenten
Scans bekijken, doorlopen en bewerken
De scans klasseren in de dossiers
Een dossierbeheerder verwittigen dat een scan in een dossier werd geklasseerd
Opvolging in de takenlijst van een dossier en het Expeditieboekje
PDF-bestanden bewerken die zich al in een dossier bevinden
Een scan klassseren bij de documenten van een persoonsfiche
Scans klasseren uit een Windowsmap op de server
Scans klasseren naar een bepaalde Windowsmap op de server
Configuratie van het Scan & Document Center
Het scanproces
Om de module ActaLibra Scan & Document Center te kunnen gebruiken, moet je scantoestel aangepast zijn en moet je beschikken over de scansoftware Omnipage :
- Je scantoestel wordt geconfigureerd om de gemaakte scans als PDF-bestand te sturen naar welbepaalde Windowsmappen op de server, namelijk naar mappen onder T:\Actascan. Op de server, onder de Windowsmap T:\Actascan, wordt per medewerker een eigen submap voorzien. Op die manier kan elke medewerker gemakkelijk zijn/haar eigen scans terugvinden in ActaLibra. Bovendien wordt er een extra map 'Public" voorzien. Alle scans die vanuit de scanner/printer naar deze map worden gestuurd, zijn voor iedereen beschikbaar in ActaLibra. In ActaLibra spreken heb je bijgevolg een eigen scanbox en een publieke scanbox.
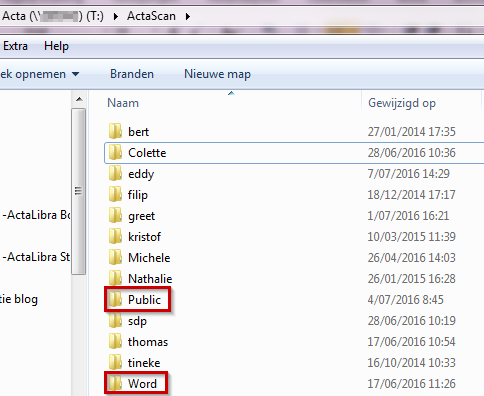
- Het programma Omnipage wordt geïnstalleerd op één van de PC's van het kantoor (of eventueel op de server zelf). Dit programma bewaakt de mappen en bewerkt de scans die in deze mappen terechtkomen om er tekstherkenning op te verrichten. Het programma Omnipage zorgt dus voor een PDF-bestand van uw oorspronkelijke scan, waarvan de tekst selecteerbaar is, om bijvoorbeeld te kopiëren en te plakken in een Word-document. De tekst in deze PDF is ook doorzoekbaar.
Nadat je een document gescand hebt - al dan niet met tussenkomst van de scansoftware Omnipage - wordt deze scan als pdf-bestand weergegeven in ActaLibra. Het is vervolgens mogelijk om in ActaLibra :
- de scan te bekijken (met in- en uitzoomen)
- een woord te zoeken in het gescande document
- bewerkingen uit te voeren op het document
- het document te hernoemen en vlot te klasseren in een ActaLibra dossier
Opmerking:
- Je kan er ook voor kiezen om geen tekstherkenning te laten gebeuren op een scandocument. In dit geval kies je op het scantoestel de bestemming Public Direct of Public zonder OCR. Deze scan wordt niet bewerkt door Omnipage. Het is dan ook niet mogelijk om er tekst uit te kopiëren. De scan is een afbeelding.
- Indien je scant naar de bestemming Word, zet het programma Omnipage je scan om in een Word-document (zie verder : scans bekijken, doorlopen en bewerken)
- Indien je merkt dat de scans heel traag of helemaal niet toekomen in de scanbox in ActaLibra, is er wellicht een probleem met het programma Omnipage.
Het verwerken en klasseren in ActaLibra
Nadat je het document gescand hebt, kan je het met de module Scan & Document Center bewerken en klasseren. Je kan ook documenten scannen voor een dossierbeheerder die dan wordt verwittigd dat een document voor zijn dossier werd gescand. De dossierbeheerder kan die gescande documenten dan bekijken in het Scan & Document Center.
Om je scan te bewerken en te klasseren :
- Klik het scan-icoon onder het tabblad Favorieten op de iconenbalk of ga via Menu > Dossierbeheer > Scan & Document Center om het venster te openen:

- Kies bovenaan bij Selectie welke scanbox of scanlocatie je wil openen en selecteer je document. (Zie verder Selectie en lijst van de gescande documenten)
Je document wordt weergegeven in de pdf-viewer in het rechterdeel van het venster.
- Kies bij Bladeren/Bewerken welke manipulaties je wil uitvoeren: splitsen, dupliceren, tekstherkenning, van A3 naar A4 omzetten,... (Zie verder Scans bekijken, doorlopen en bewerken)
- Duid bij Opvolging door de dossierbeheerder of een andere medewerker aan die je wil verwittigen dat er een nieuw document geklasseerd is in zijn/haar dossier. (Zie verder Een dossierbeheerder verwittigen dat een scan in zijn dossier werd geklasseerd)
- Duid bij ActaLibra Klassement in welk dossier, welke categorie en onder welke naam je het document wil klasseren, en klik op Klasseer. (Zie verder De scans klasseren in de dossiers)
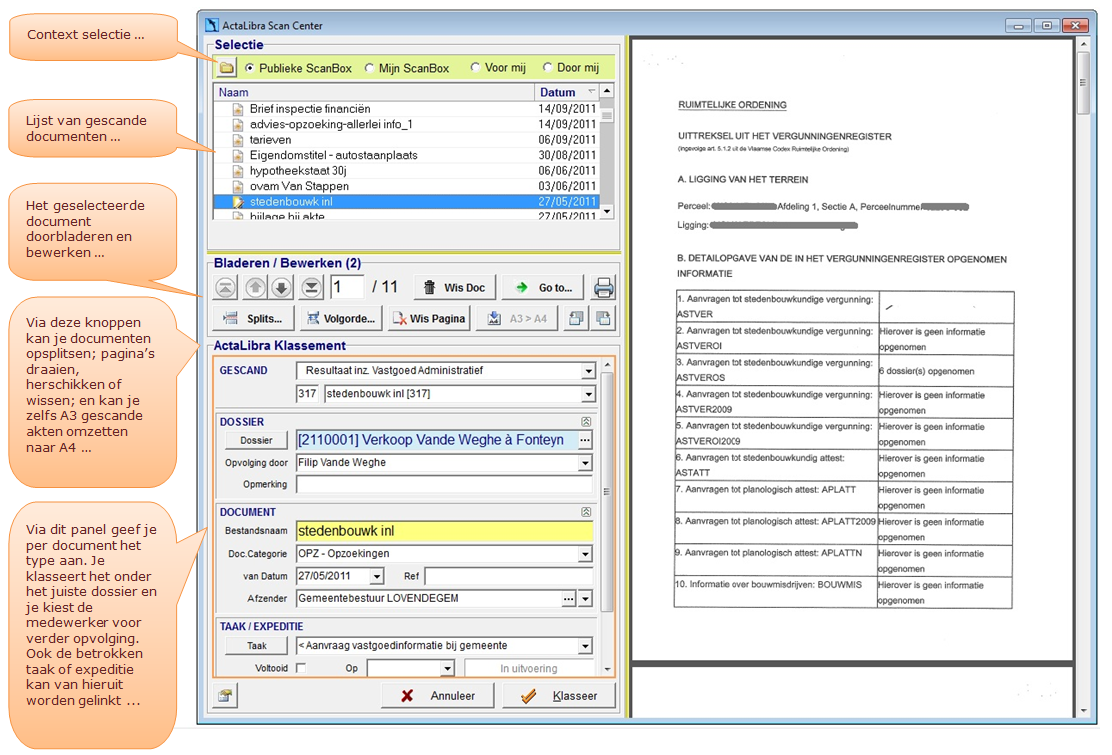
Selectie en lijst van de gescande documenten
Het vak links bovenaan Selectie bevat de lijst van gescande documenten. Via deze keuzeknoppen kies je welke documenten je wil zien:
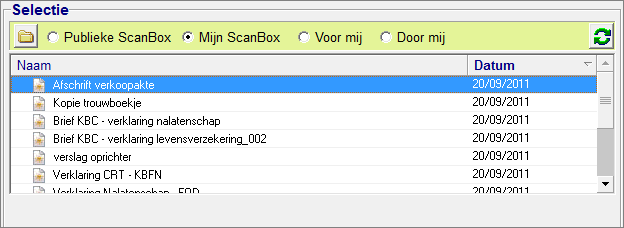
-
“Publieke ScanBox” of “Mijn ScanBox” bevatten alle documenten die via het scanproces in de publieke of in je persoonlijke scanbox zijn geplaatst. Deze selectie is vooral bedoeld voor wie de scans maakte, en de gescande documenten eventueel eerst wil bewerken – zoals ze opsplitsen in meerdere documenten, of ze omzetten van A3 in A4 – om ze vervolgens te klasseren in het passende dossier.
-
De keuze “Voor mij” is bedoeld voor medewerkers voor wie er documenten gescand en geklasseerd zijn. Dat zal veelal de betrokken dossierbeheerder zijn, maar even goed een andere medewerker. Meer hierover verderop.
-
Met de keuze “Door mij” krijg je een overzicht van alle documenten die je eerder hebt geklasseerd. Een soort historiek dus van de 100 laatst geklasseerde scans.
-
Via de knop
 kan je een andere map selecteren op jouw PC of op de server waarin er PDF’s staan die je wil bewerken en klasseren (zie Scans klasseren uit een Windowsmap op de server (verschillend van de mapjes onder T:\ActaScan)).
kan je een andere map selecteren op jouw PC of op de server waarin er PDF’s staan die je wil bewerken en klasseren (zie Scans klasseren uit een Windowsmap op de server (verschillend van de mapjes onder T:\ActaScan)). -
Via de knop
 vul je het overzicht van de documenten aan met nieuwe, pas gescande documenten. De aanwezige documenten blijven staan, ongeacht of ze geklasseerd zijn. Pas wanneer je het venster sluit en weer opent, verdwijnen de geklasseerde documenten uit het overzicht.
vul je het overzicht van de documenten aan met nieuwe, pas gescande documenten. De aanwezige documenten blijven staan, ongeacht of ze geklasseerd zijn. Pas wanneer je het venster sluit en weer opent, verdwijnen de geklasseerde documenten uit het overzicht.
Scans bekijken, doorlopen en bewerken
Onder de lijst van gescande documenten, bevinden zich de knoppen om door de pagina's van een scan te bladeren en om een scan te bewerken.

Bekijken
Rechts in het Scan & Document Center bevindt zich de geïntegreerde PDF viewer, die het geselecteerde document opent en weergeeft. Achter de schermen wordt gebruik gemaakt van de Acrobat Reader software. Initieel wordt elk document op paginabreedte getoond, maar met knoppen of muisbesturing (Ctrl+Scroll) kan je gemakkelijk in- en uitzoomen.
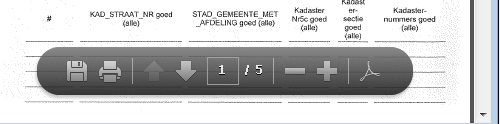
Bladeren
Met de navigatieknoppen links in het panel kan je door het geopende document bladeren. Je kan ook direct een paginanummer intypen + Tabtoets.
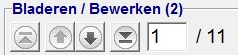
Bewerken
De documenten die door het scanproces worden afgeleverd, zijn soms niet helemaal wat ze moeten zijn. Zo kunnen ze bijvoorbeeld verkeerd gescand zijn, waardoor pagina’s gedraaid liggen, of in de verkeerde volgorde. Voor de meest voorkomende gevallen voorziet de Scan & Document Center de passende oplossing :
- Pagina's draaien :

Het bedieningspanel links onderaan schakelt naar “Pagina(s) draaien”. Duid aan of je enkel de huidige pagina wil draaien, of alle pagina’s op dezelfde wijze wil draaien.
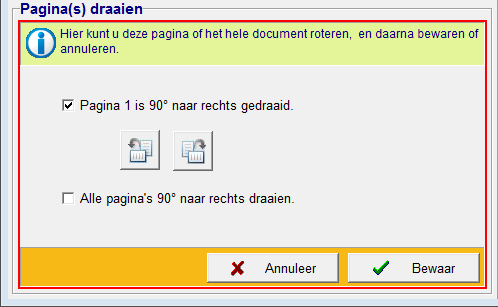
- Volgorde pagina's wijzigen:

Met deze 3 knoppen kan je de huidige pagina naar boven schuiven, naar onder schuiven of de volgorde van alle pagina's omkeren, wanneer je bv. een document achterstevoren hebt gescand door de stapel papier ondersteboven op de scanner te leggen.
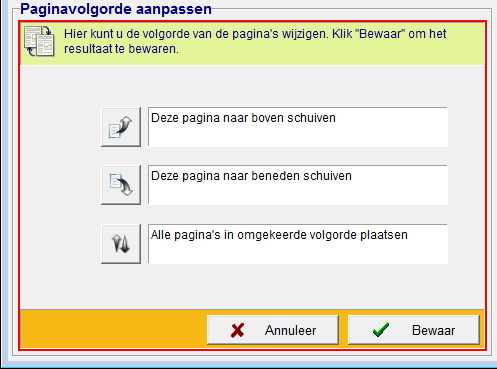
-
Pagina wissen :

Via deze knop kan je de huidige pagina schrappen bv. de blanco zijde van een recto-verso scan.
-
Conversie A3 naar A4 :

Voor documenten die in A3 boekvorm gescand werden is deze knop beschikbaar. Klik op de knop en duid aan of de eerste pagina bovenaan de stapel of onderaan de stapel ligt.
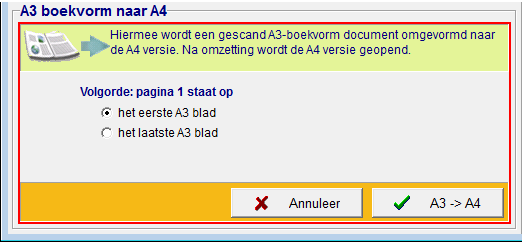
De omzetting houdt rekening met de manier waarop je scanner boekvorm A3’s in recto verso doorstuurt. Na een snelle omzetting krijg je direct het A4 document op het scherm te zien.
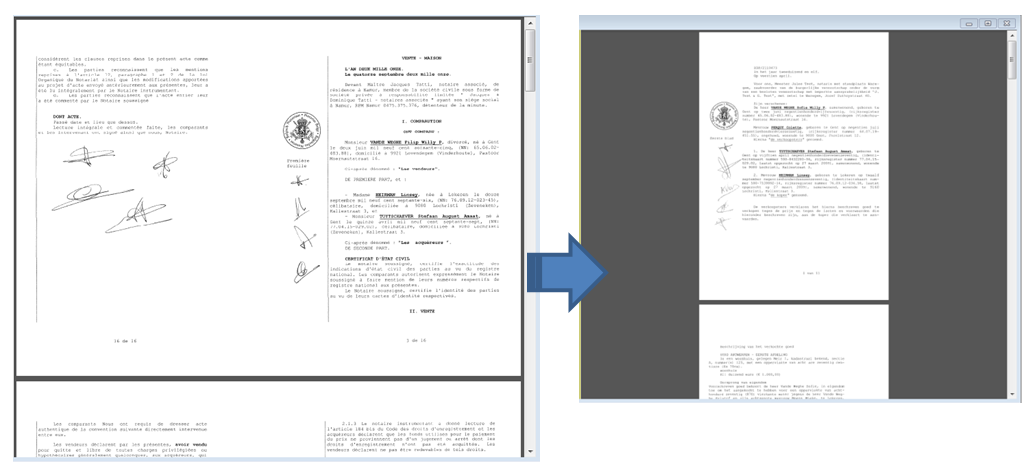
-
Document splitsen :

Je kan een hele stapel documenten ineens scannen en via het Scan & Document Center vlot in aparte documenten uitsplitsen, om ze vervolgens afzonderlijk te klasseren. Bv. wanneer we de dagelijkse briefwisseling allemaal ineens scannen, en dan via het Scan & Document Center per brief splitsen. Dat gaat erg vlot omdat je het gescande document op het scherm ziet staan. Via de opties in het bedieningspanel kan je ook opteren om het deel voor of na de splitsing weg te laten.
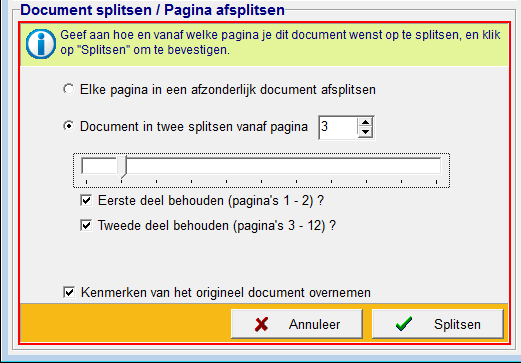
-
Document dupliceren :

Met deze knop dupliceer je het geselecteerde document. Het verschijnt bovenaan met dezelfde naam met een _2 achter. Je kan het dan op verschillende plaatsen met een verschillende naam klasseren.

-
Document schrappen :

Met deze knop schrap je het geselecteerde document, indien je de scan niet meer nodig hebt (bv. een deel dat overblijft na splitsing of een document dat je bewerkt hebt maar dat niet in een dossier geklasseerd moet worden). -
Document afdrukken :

Met het printknopje kan je het geselecteerde document afdrukken.
-
Weergave van bewerkte documenten in de lijst :
Na het splitsen, omvormen, wissen of wisselen van pagina’s krijg je in het documentoverzicht telkens een nieuw subtakje. Het icoon van het bovenliggend takje geeft aan welke manipulatie erop werd toegepast. Zo zien we hieronder bijvoorbeeld dat een A3 document werd omgezet naar A4, en dat A4 document werd vervolgens opgesplist in twee documenten.
Elk einddocument kan je apart klasseren. Na klassement behoud je enkel de definitieve versie en verdwijnen de verschillende tussenstappen van je manipulaties.
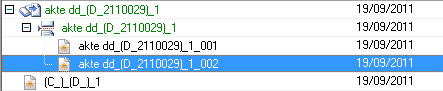
-
Een gewijzigd document herstellen:
Elk gewijzigd document kan je herstellen in zijn oorspronkelijke vorm (zolang deze ScanBox geopend blijft in het venster van het Scan & Document Center).
Zodra je een bovenliggend takje in het documenten-overzicht selecteert, is de herstelfunctie beschikbaar. Zo kan je zonder probleem terug naar een vorige versie van het document.

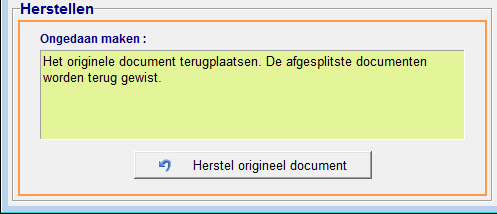
-
Tekstherkenning toepassen :

Wanneer je een document scant, maakt de scanner een foto van het document. Het resultaat is een afbeelding. Dit wil zeggen dat je geen tekst uit deze scan kan kopiëren of niet naar tekst kan zoeken in dit document.
Indien je werkt met Omnipage Pro of Ultimate werd er waarschijnlijk al een tekstherkenning (Optical Character Recognition) toegepast op het gescande document en is het dus wel doozoekbaar en kan je er stukjes tekst uit kopiëren.
Indien je echter een PDF toegestuurd kreeg via e-mail, werd hier misschien geen tekstherkenning op toegepast. Indien het kantoor beschikt over OmniPage kan je dit laten doen door op de knop OCR te klikken. Het procédé gebeurt in de achtergrond. Na een dertigtal seconden (de exacte tijd hangt af van de lengte van het document) zie je het resultaat in de PDF-viewer rechts en kan je tekst uit het document selecteren en is het document doorzoekbaar. (Zie verder PDF bestanden bewerken die zich reeds in een dosiser bevinden)
Ook scans die werden gemaakt met behulp van de knop Public Direct (of Public zonder OCR) werden niet door Omnipage behandeld. In het venster van het Scan & Documebnt Center kan je ze alsnog laten bewerken door Omnipage met de knop OCR.
- Het document openen met een ander programma:
Via de knop krijg je toegang tot het volgende venster:
krijg je toegang tot het volgende venster:
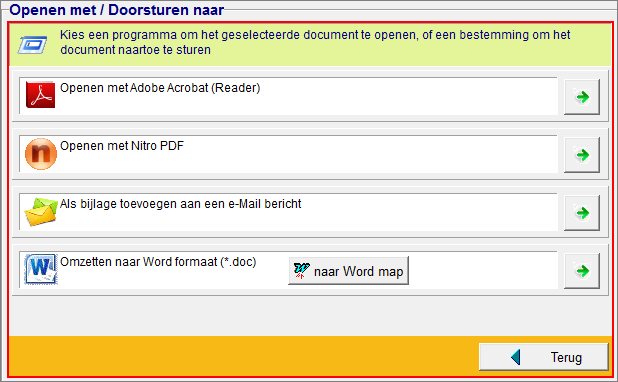
-
Hier kan je het geselecteerde document openen met Adobe Acrobat (Reader)
-
of met Nitro PDF (indien geïnstalleerd)
-
ofwel kan je het document meteen als bijlage invoegen aan een nieuw-e-mailbericht.
-
En als laatste optie kan het geselecteerde document omgezet worden naar een Word-bestand. Het is dan niet zichtbaar rechts - enkel PDF bestanden worden weergegeven door de PDF-viewer - maar het wordt opgeslagen in de Wordmap : T:\ActaScan\Word. je kan die map openen met de knop naar Word map
-
Opmerking : indien je enkel de tekst uit een scan wil kunnen kopîëren en plakken in een Word-document, is de OCR functie van Omnipage voldoende. De conversie naar een Word document vraagt meer tijd, Omnipage moet immers de ganse opmaak in Word namaken. Het is in ieder geval sterk aanbevolen om de tekst van een ge-OCR-de scan of een scan omgezet naar Word na te kijken en te vergelijken met de originele tekst.
De scans klasseren in de dossiers
Om de documenten te klasseren moet je alle documentkenmerken invoeren :
- Een geschikte naam geven aan de scan:
- manueel: de scanner/multifonctional geeft een generieke naam aan elke scan (bv.. 20091216150644909). Deze naam wordt in ActaLibra in het gele veld overgenomen. Je kan deze wijzigen door met de hand een nieuwe naam te typen in dit vak.
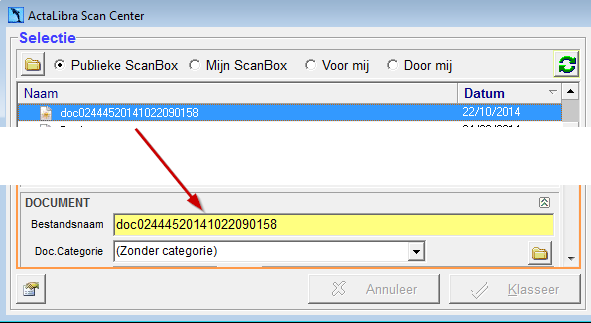
- een naam kiezen uit een lijst: Aangezien je in het notariaat vaak dezelfde types documenten scant : attesten, hypothecaire staten, testamenten; akten enz., is er in het SDC een uitklaplijst voorzien met courant gebruikte benamingen. Je vindt ze onder "GESCAND". Om de lange lijst in het tweede veld te filteren, kan je in het eerste veld een hoofdcategorie kiezen. Wie vaak hetzelfde type document scant, kan ook het nummer onthouden en dit nummer invullen in het vak naast de tweede uitklaplijst.
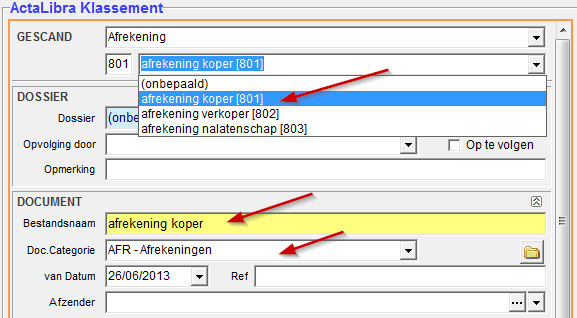
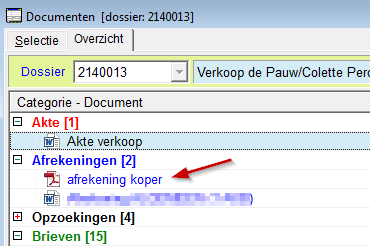
- Indien je een benaming kiest uit de uitklaplijst, stelt ActaLibra meteen ook een documentcategorie voor waaronder het document in het dossier geklasseerd moet worden. Je kan die hier nog aanpassen vooraleer te klasseren. Kies een naam uit de lijst of typ het bijhorende nummer en gebruik vervolgens de Tab-toets.
De gekozen naam is nu overgenomen in het gele veld. Je kan die nog manueel aanvullen/aanpassen indien gewenst. Onder deze naam zal het document in het ActaLibra dossier geklasseerd worden.
Opmerking : de volledige structuur met voorgestelde benamingen (scancategorieën) kan je aanpassen door middel van een Excel-bestand. (Zie verder onder Configuratie van het Scan & Document Center)
- manueel: de scanner/multifonctional geeft een generieke naam aan elke scan (bv.. 20091216150644909). Deze naam wordt in ActaLibra in het gele veld overgenomen. Je kan deze wijzigen door met de hand een nieuwe naam te typen in dit vak.
- Het dossier aanduiden waarin de scan geklasseerd moet worden :
In het veld Dossier vind je via enkele slimme zoekers snel het overeenstemmend dossier. Meestal zie je in de tekst van het gescande document een verwijzing naar het dossier, repertoriumnummer of een partij vermeld staan. Dit kan je snel intypen in het vak “Dossier”.
-
via de dossiercode,
-
een deel van dossieromschrijving (voorafgegaan door “O”)
-
het archiefnummer (voorafgegaan door “A”)
-
een repertoriumnummer (voorafgegaan door “R”,
-
straat+nr van het Goed (voorafgegaan door “G”)
-
op naam+voornaam van een partij (voorafgegaan door “P”).
-
typ "="+Tab om hetzelfde dossier aan te duiden dat je voor de vorige scan hebt gebruikt
Telkens volstaat het een deel van de zoekwaarde in te geven om automatisch de bijhorende zoeker te bekomen. Uiteraard kan je ook – zoals steeds – via de knop “…” de zoeker voor dossiers openen.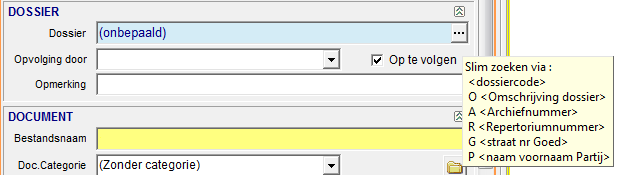
Zodra er een dossier aangeduid is, wordt links van de dossiercode een knop getoond, waarmee je het dossier opent.

-
- Klik nu op de knop Klasseer om de scan te klasseren in het dossier.
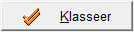
In de lijst van de scans bovenaan, verschuift de focus naar de volgende scan om te bewerken/klasseren. Wanneer je een scan geklasseerd hebt, is die ook fysiek verplaatst van de scanbox onder T:\Actascan naar de Windowsmap van het dossier. Je hoeft die dus niet te verwijderen uit de lijst van het Scan & Document Center. De volgende keer dat het Scan & Document venster opent, zullen de eerder geklasseerde scans niet meer in de lijst voorkomen.
Tip 1: Meestal zijn ook de gescande documenten al door tekstherkenning gegaan, waardoor ze direct vanop het scherm doorzoekbaar zijn, en je er de tekst uit kan kopiëren. Wanneer je bv. een eigen of externe dossierreferentie ziet staan, kan je die kopiëren en plakken (Ctrl+C en dan Ctrl+V in het veld dossier) en op die manier heel snel klasseren.
Tip 2 : je beschikt over 3 (facultatieve) velden om nog meer informatie over de scans in te schrijven:
- Het veld Datum tooont de datum van de scan - is hier nog aanpasbaar
- Het veld Ref kan je gebruiken om een externe referte in te schrijven voor dit document
- Het veld Afzender kan je gebruiken om in te schrijven van wie het document afkomstig is:
Typ naam en voornaam + Tabttoets voor de naam van een persoon die een fiche heeft in ActaLibra.
Typ V <spatie> en dan de naam van de persoon voor iemand die geen fiche heeft in ActaLibra.
Typ C+ TAB voor een naam uit de partijen van het dossier of de correspondenten van documenten in het dossier
Klik “…” om een persoon op te zoeken.
Extra functies
Naast scannen, scans bewerken en klasseren, biedt het Scan & Document Center nog een paar extra mogelijkheden:
Een dossierbeheerder verwittigen dat een scan in zijn dossier werd geklasseerd
Indien een medewerker een document scant voor iemand anders (bv. de dossierbeheerder), kan deze persoon door een opvolgingssysteem verwittigd worden dat een document voor hem/haar werd gescand.
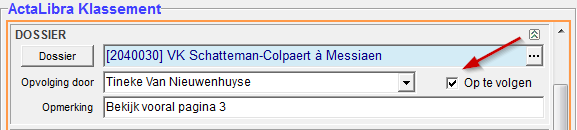
- Via het aanvinken van de optie Op te volgen, krijgt de beheerder of aangeduide persoon een melding dat er een document voor hem/haar gescand en geklasseerd werd. De beheerder kan nadien nog wijzigingen aanbrengen. Of de optie standaard aangevinkt is, hangt af van de instellingen in de Excel-file waarin ook de scancategorieën gedefineerd zijn. (Zie hoofdstuk Configuratie van het Scan & Document Center)
- In het veld Opvolging door duid je aan wie verwittigd moet worden. Standaard wordt de dossierbeheerder ingesteld, maar je mag ook iemand anders aanduiden. Wie het document gescand heeft, kan het eventueel ook al in een dossier klasseren voor de dossierbeheerder. Ook dan wordt met het opvolgsysteem deze persoon verwittigd dat een scan geklasserd werd voor hem/ haar.
- In het facultatieve veld Opmerking kan je vrije tekst intypen. Die is bestemd voor diegene die het document zal opvolgen.
De persoon die werd aangeduid voor opvolging wordt niet per e-mail verwittigd maar aan de hand van een discreet icoon onderaan in het ActaLibra venster, iedere keer dat een document voor hem/haar wer gescand (en eventueel geklasseerd) werd. De persoon die deze opvolging doet, ziet hoeveel documenten voor hem/haar werden gescand/geklasseerd.
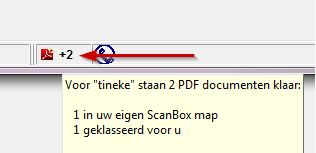
Om de aandacht te trekken wordt het icoon+het aantal scans gedurende een paar minuten op blauwe achtergrond weergegeven.
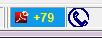
Met een dubbelklik op dit icoon open je het Scan & Docment Center-venster. Bovenaan kan je dan selecteren Voor mij en alle scans bekijken die voor jou gescand/geklasseerd werden.
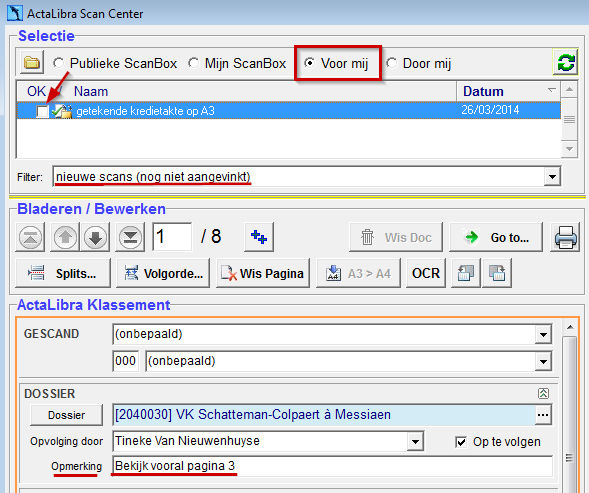
Je kan elke scan bekijken in het venster rechts. Door het vakje links van het document in de lijst aan te vinken, geef je aan dat je de scan bekeken heb. Je kan net eronder aangeven welke scans je nog in deze lijst wil zien staan, bv enkel de nog niet bekeken scans.
Als persoon die aangeduid is om deze opvolging te doen, beschik je uiteraard over alle bewerkingsmogelijkheden van het SDC en kan je de scans zelf klasseren in jouw dossiers indien dit nog niet werd gedaan door de persoon die de documenten heeft gescand.
Opmerking : wie liever NIET werkt met dit opvolgingssysteem; kan dit zo instellen in de Excel file waarin je ook de scancategorienamen beheert : zie verder Configuratie van het Scan & Document Center.
Opvolging in de takenlijst van het dossier en het Expeditieboekje
Via dit vak kan elk gescand document direct gelinkt worden aan één welbepaalde taak en eventueel ook de bijhorende expeditie-opvolging. Een goed voorbeeld hiervan zijn ontvangen hypotheekstaten of bodemattesten. Voor deze taken is een document binnengekomen dat gescand werd. De taak staat wellicht “Te ontvangen” (indien opgevolgd in het Expeditieboekje) ofwel “In uitvoering”. We kunnen hier dus de taak die bij dit gescand document hoort onmiddellijk als voltooid aanstippen. Vink hiervoor het vakje Voltooid aan.

De knop Taak - die verschijnt na het klasseren - geeft je toegang tot de taak in de dossierfiche.
Is er sprake van expeditie-opvolging, dan ga je van hieruit via de knop “Ontvangst” rechtstreeks naar het Expeditie-venster om daar de gegevens aan te vullen.
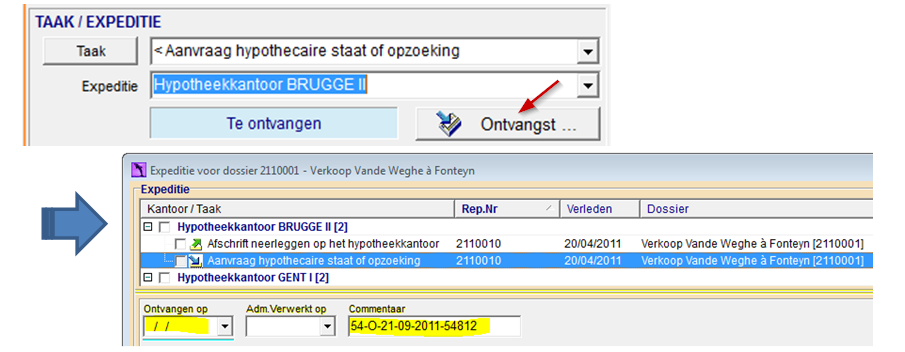
Tip:
In geval van een hypothecaire staat, kan je de referentie van het hypotheekkantoor uit het gescande document kopiëren, en plakken in het Expeditie-venster.
Opmerking :
Indien je het gescande document hier linkt aan een bepaalde taak of expeditielijn, dan zal het de uitvoerder van die taak zijn, die wordt ingesteld voor opvolging (in de plaats van de dossierbeheerder).
PDF bestanden bewerken die zich reeds in een dossier bevinden
Indien je een PDF bestand per e-mail kreeg en je hebt dat via de Outlookfunctie Bericht naar dossier in een dossier opgeslagen, kan je dit bestand ook openen in het Scan & Document Center. Op deze wijze heb je alle bewerkingsmogelijkheden van het SDC ter beschikking.
Van zodra er zich PDF bestanden in het dossier bevinden, zie je een knop SDC in het Documentenvenster van het dossier. Klik op deze knop om het SDC venster te openen. De lijst van PDF bestanden die je hier ziet, zijn de PDF-bestanden die zich in het dossier bevinden (en dus niet in jouw scanbox of de publieke scanbox).
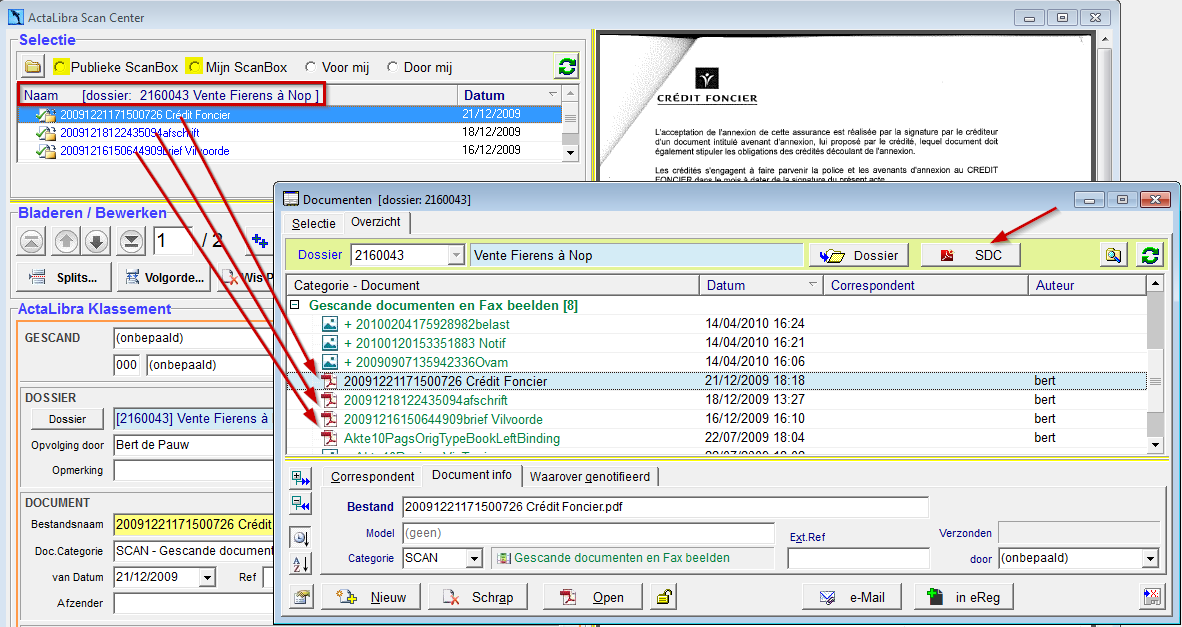
Deze PDF-bestanden kan je nu ook bewerken : dupliceren, splitsen, pagina's wissen, A3 naar A4, OCR enz.
Een scan klasseren bij de documenten van een persoonsfiche
Wil je een gescand document eerder bij de persoonlijke documenten klasseren van een persoonsfiche (particulier of vennootschap) dan bij de documenten van een bepaald dossier van deze peroon/vennootschap, dan kan je dit als volgt doen:
(bv. : trouwboekje, buitenlandse identiteitskaart, statuten van een vennootschap, huwelijkscontract enz.)
- Selecteer de scan in de lijst bovenaan.
- Selecteer een geschikte benaming (of typ zelf een naam voor de scan in het gele veld) en kies de categorie Persoonlijke documenten.
- Duid GEEN dossier aan voor het klasseren!
- Klik verder onder Afzender op "..." om de personenzoeker te openen en zoek daar naar de persoons/vennootschapsfiche waarin je het document wil klasseren.
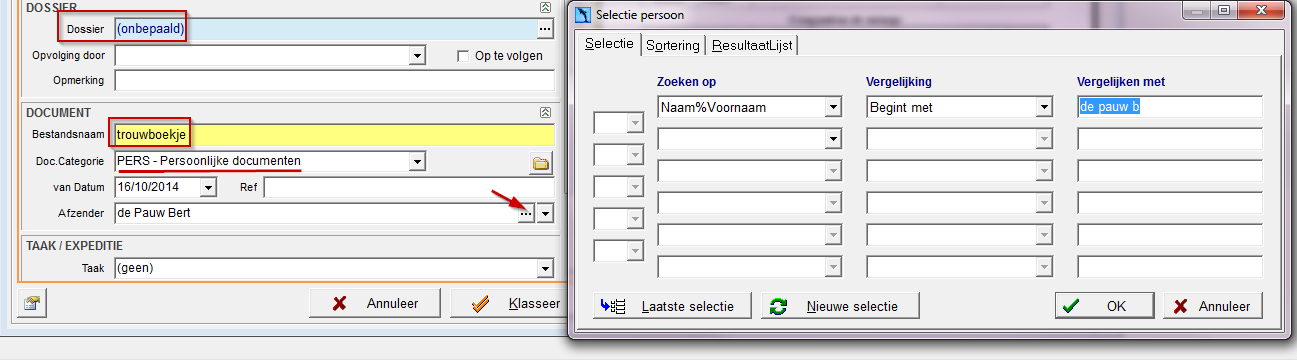
- Klik Klasseer. Een waarschuwingsvenster informeert je dat dit document in de aangeduide persoonsfiche geklasseerd zal worden. Klik Ja om te bevestigen.
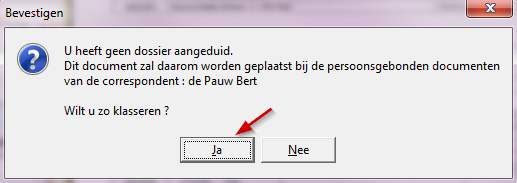
- De scan is nu opgeslagen bij de documenten in het tabblad Docs van de persoonsfiche.
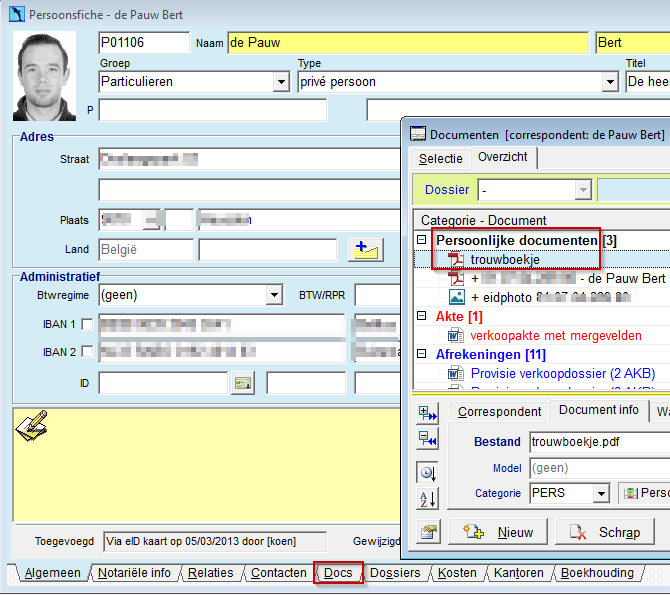
Scans klasseren uit een Windowsmap op de server (verschillend van T\Actascan)
In Scan & Document Center kan je scans bekijken en bewerken die zich in een ander Windowsmap bevinden dan de submappen onder T:\Actascan (eigen scanbox en publieke scanbox). Het volstaat hiervoor om de knop met Windowsmap-icoon links van de selectie Publieke scanbox te klikken. Je kan navigeren in de Windowsverkenner om de map met PDF-bestanden aan te duiden die je in het SDC wil zien en bewerken (en eventueel klasseren in ActaLibradossiers).
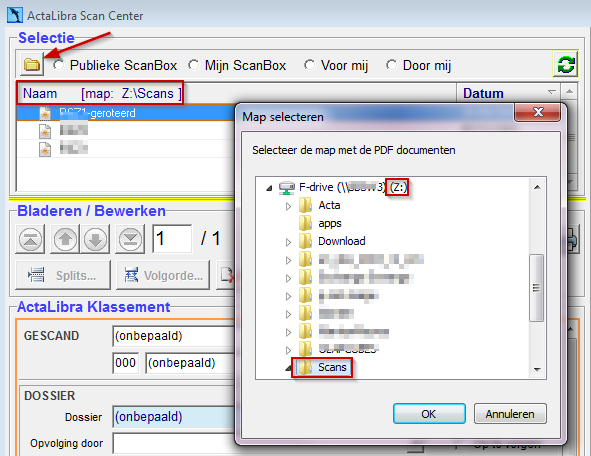
Scans klasseren naar een Windowsmap op de server
Met het Scan & Document Center kan je ook scans klasseren naar een specifieke Windowsmap op de server. Bv. je wil alle testamenten inscannen en bewaren op één map. Ga hiervoor als volgt te werk:
- Selecteer de scan in de lijst.
- Geef een geschikte benaming via de (lijst met beschikbare namen of manueel).
- Duid GEEN dossier aan maar klik op de knop met Windowsmapicoon onder het gele veld van de naam.
- Selecteer in het geopende venster een Windowsmap op de server waarin je de scan wil klasseren en bevestig met OK.
- Klik op Klasseren.
Opmerking : de knop met het Windowsmap-icoon heeft nu een label gekregen : [TESTAMENT] in ons voorbeeld. Deze map blijft geselecteerd als doelmap voor het klasseren zolang het SDC venster openblijft. Zo kan je snel een hele reeks scans (één voor één) in eenzelfde map klasseren. Indien je intussen het SDC venster hebt gesloten, zal je bij het opnieuw openen van het SDC venster en het opnieuw klikken op deze knop meteen op de laatst gebruikte map terechtkomen om deze opnieuw als doelmap te kunnen kiezen voor het klasseren.
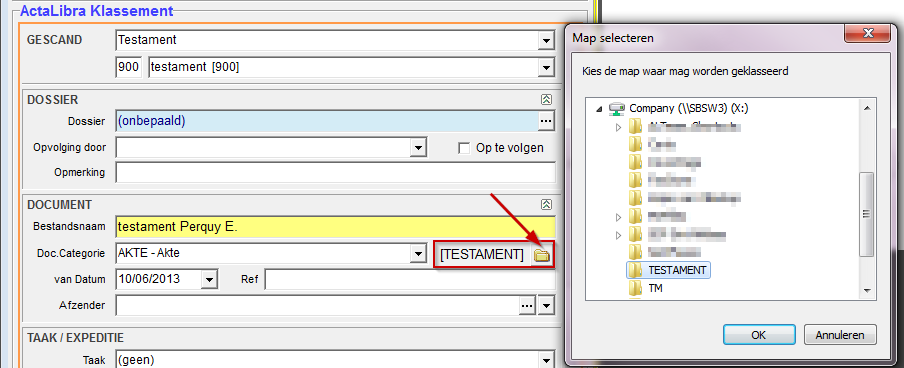
Configuratie van het Scan & Document Center
De basisinstellingen van het SDC werden reeds uitgevoerd bij installatie door de SDP-medewerker die de module van het Scan & Document Center in het kantoor heeft opgestart. Je kan deze configuratie nog zelf bijstellen indien gewenst. Bijvoorbeeld kan je ervoor kiezen om extra scancategorieën toe te voegen aan de lijst van de beschikbare namen voor scans.
In het SDC-venster vind je links onderaan het knopje  om het venster van de Instellingen te openen.
om het venster van de Instellingen te openen.
Het venster vooor de configuratie van het Scan & Document Center bevat twee delen:
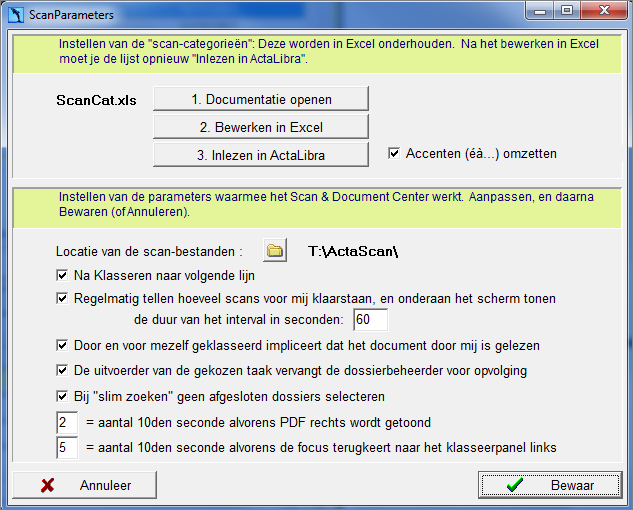
Het bovenste deel: Hier kan je de algemene instellingen aanpassen die gelden voor het ganse kantoor. Het betreft hier het Excel bestand waarin je de scancategorieën (lijst van geschikte namen voor de scans) kan aanpassen en/of uitbreiden.
- Knop 1 Documentatie openen opent een Word-document dat kort uitlegt wat je in het Excelbestand kan aanpassen : hoe je namen wijzigt, anders onderverdeelt of extra namen toevoegt. Deze korte documentatie legt ook uit hoe je de aangepaste Excel moet bewaren als .txt bestand. Je kan immers geen .xls bestand rechtstreeks in ActaLibra inladen (zie gedetailleerde uitleg in het Word-document)
- Knop 2 Bewerken in Excel opent het Excelbestand “ScanCat.xls” waarin je de gewenste aanpassingen kunt doen. Je kan hier ook aanduiden in welke documentcategorie een scan met een bepaalde benaming geklasseerd moet worden in het dossier. Op deze lijst bepaal je ook of de scan standaard opgevolgd moet worden door de dossierbeheerder.
- Knop 3 Inlezen in ActaLibra , laadt het Excelbestand opgeslagen als “ScanCat.txt” bestand in ActaLibra. Pas na het heropenen van het SDC venster zie je dan de wijzigingen in de scancategorieën.
- De optie “Accenten (éà…) omzetten” hoef je enkel te gebruiken, indien je merkt dat gebruikte accenten in de namen in het Excel bestand niet correct werden omgezet naar ActaLibra . Indien je na het inladen van de lijst bizarre tekens ziet in de benamingen in ActaLibra, ga dan terug naar de instellingen, vink deze optie aan en laad de lijst opnieuw in.
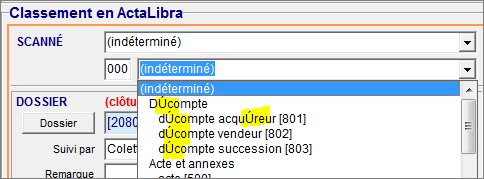
- De standaardmap waarnaar de scans gestuurd worden en door ActaLibra worden opgepikt staat gewoonlijk ingesteld op T:\ActaScan. Wijzig hier zelf niets.
Het onderste deel van het configuratievenster bevat persoonlijke voorkeuren die je kan instellen per gebruiker inzake het gedrag van het SDC
- “Na Klasseren naar volgende lijn”: als je klikt op de Klasseer knop, en er zijn nog lijnen onder de huidige, dan gaat het programma automatisch op deze volgende lijn staan. Wie dit verwarrend of hinderlijk vindt, kan dat gedrag hier afzetten.
- “Regelmatig tellen hoeveel scans voor mij klaarstaan …” activeert de teller onderaan het ActaLibra venster, en daarbij horend de duur van het controle-interval in seconden.
- “Door en voor mezelf geklasseerd impliceert dat het document door mij is gelezen” Telkens een document wordt geklasseerd, bepaalt het programma of het moet worden opgevolgd door de bestemmeling (Opvolging door – gebruiker). Dit zie je dan rechts bij “Op te volgen”.Wie iets klasseert in een dossier waarvan hij zelf beheerder is, krijgt dit document standaard niet te zien in de lijst van op te volgen documenten. Met deze optie kan je die logica omkeren.
- “De uitvoerder van de gekozen taak vervangt de dossierbeheerder voor opvolging” Op het ScanCenter venster kan je na de aanduiding van het dossier ook de bijhorende taak aanduiden. Als deze taak een andere uitvoerder heeft dan de beheerder van het dossier, dan wordt de Opvolger standaard veranderd naar deze taak-uitvoerder. Wie wil dat een dergelijk document toch door de dossierbeheerder blijft opgevolgd worden, neemt hier het vinkje weg.
- “Bij slim zoeken geen afgesloten dossiers selecteren” Bij het zoeken naar de juiste dossiercode kan je gebruik maken van allerlei trucjes (via repertoriumnummer, via het adres van een goed, via de naam van een partij …) en daarbij worden standaard alle afgesloten dossiers uitgesloten. Wie dossiers heel vroeg in hun “levensloop” wil afsluiten, en na dat moment nog documenten wil archiveren bij het dossier, kan beter deze optie afzetten, waardoor het slim zoeken WEL de afgesloten dossiers toont.
De 2 timing parameters over hoe snel een document rechts wordt weergegeven, en na hoeveel tienden seconde de cursor terugkeert naar het linker panel van het ScanCenter venster, kan je beter niet op eigen houtje aanpassen. Hogere waarden maken de werking een ietsje trager, maar wel zekerder.
Na het aanpassen van parameters, klik je op “Bewaar” om de aangepaste waarden te bewaren en toe te passen. Als je Annuleer klikt, wordt niets veranderd.