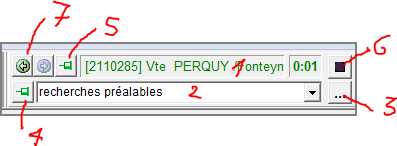Travailler avec le chronométrage
Fonctions supplémentaires
Remarques
Modifier le temps chronométré
Rapport du temps total consacré à un dossier
L'utilisation quotidienne du chronomètre en quelques lignes
Travailler avec le chronométrage
- Démarrer ActaLibra dès votre arrivée à votre bureau, sous votre propre nom d’utilisateur.
- Ouvrez la fiche du dossier dans lequel vous allez travailler.
- Vous pouvez éventuellement sélectionner ou taper une activité.
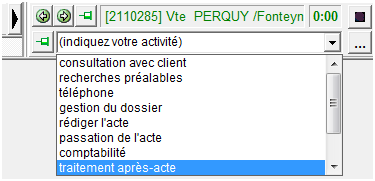
Si le champ de chronométrage n'est pas assez large, cliquez sur la ligne séparatrice (indiqué ci-dessous en jaune fluo) et glissez vers la droite.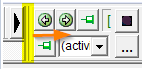
Fonctions supplémentaires
- Fixer le dossier à chronométrer (avec la punaise) : le chronométrage continue pour ce dossier, même si vous ouvrez d’autres dossiers, par exemple pour rechercher quelque chose.

- Fixer l’activité (également avec une punaise) pour ne pas à avoir indiquer ou taper pour chaque dossier de quelle activité il s’agit. Très pratique pour les personnes qui font des activités post-acte pour une série de dossiers par exemple.
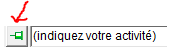
Si vous prenez une pause, mais vous ne voulez pas fermer la fiche dossier, arrêtez le chrono avec . Redémarrez avec
. Redémarrez avec  .
. - Le chronométrage peut être actif à 1 moment pour 1 utilisateur, dans plusieurs modules d’ActaLibra (´Étude et Compta). Si vous utilisez les modules Étude et Compta en même temps et vous passez de l’un à l’autre, ActaLibra se charge – en coulisses – de l’enregistrement des intervalles, sans chevauchement.
Si vous préférez ne PAS chronométrer dans un des modules, vous pouvez désactiver le chronométrage dans ce module via le menu “Programme” (en haut à gauche dans la fenêtre ActaLibra) : Décochez l’option “Chronométrage dans x”. Ceci arrêtera le chronométrage dans ce module.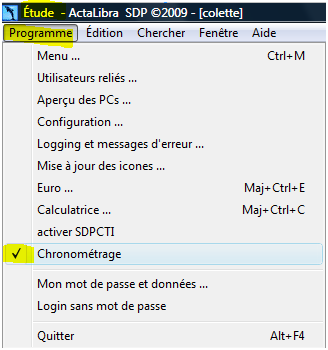
Quand vous désactivez le chronométrage de cette façon, le message suivant apparaît, vous indiquant qu’ActaLibra retient votre choix de ne pas chronométrer dans ce module (au prochain démarrage) :
Remarques
- Le programme de chronométrage ignore complètement les dossiers clôturés. Ce sont des dossiers que vous voulez consulter. Vous n'avez en principe plus de travail à faire dans ces dossiers et il n'y a donc rien à chronométrer.
- Les intervalles de moins d’une minute ne sont pas enregistrés.
- Le menu déroulant contenant un choix d’activités peut facilement être modifié ou complété – voir les explications destinées au gestionnaire d’ActaLibra dans votre étude plus loin dans ce document.
- Certains utilisateurs du chronométrage créent de pseudo-dossiers pour chronométrer du travail qui n’est pas lié à un dossier en particulier. Par exemple: préparation du courrier pour la Poste, une réunion, la compta en général, etc...
- Chacun peut configurer les horaires de sa pause de midi via Programma --> Mon mot de passe et données… (Ces plages horaires ne pas prises en considération dans le chronométrage)
Modifier le temps chronométré
Si vous voulez voir ce qui a été chronométré pendant la journée, vous pouvez ouvrir ‘’l’Aperçu de la journée’’. via le bouton […] en haut à droite du champ contenant les activités.
L’Aperçu de la journée contient une (longue) liste des intervalles qui a été construite par le programme. C’est ici que l’utilisateur peut modifier ces intervalles.: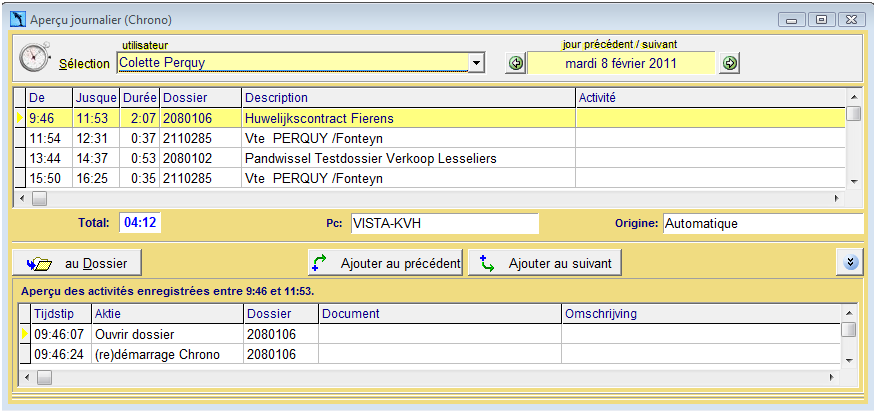
Si cette liste, (générée automatiquement), ne correspond pas au temps de travail véritablement presté, l’utilisateur peut faire les modifications suivantes (s’il le souhaite) ::
Sélectionner une description d’activité, taper du texte libre ou sélectionner une autre activité de la liste. (colonne Activité)
Supprimer une ligne d’intervalle (avec ‘-‘ ou F8).
Fusionner une ligne d’intervalle avec la ligne au-dessus ou avec la ligne en-dessous avec
 et
et 
- Ajouter une ligne (si ActaLibra n’était pas ouvert ou si le dossier en question n’était pas ouvert) avec ‘+’ of F7.
- Modifier la valeur du début ou de la fin de l’intervalle : tapez une nouvelle valeur (Tapez les 4 chiffres sans le double point) dans les colonnes ‘De’ et ‘Jusque’ (pour éviter les trous dans le temps écoulé).
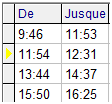
- Pour consulter un autre jour de travail, naviguez vers les jours précédents (ou suivants) à l’aide des flèches.

En bas dans la fenêtre, un champ indique si la ligne d’intervalle a été générée automatiquement, ou si cette ligne est le résultat d’une modification de l’utilisateur, ou encore, si c’est une ligne qui a été ajoutée par l’utilisateur. (Origine : Automatique/ Modifié / Ajouté)
Rapport du temps total consacré à un dossier
Pour voir le temps total consacré à 1 dosser, cliquez l'onglet ‘Chrono’ en bas de la fiche dossier.
Cette fenêtre peut également être utilisée pour voir d’autres rapports: P. ex. tout votre travail pendant une certaine période, regroupé par activité.
Faites le filtrage souhaité en haut de fenêtre (Encodez par exemple une date ‘‘De’’ et ‘’À’’. Confirmez toujours votre filtrage avec la flèche verte à droite.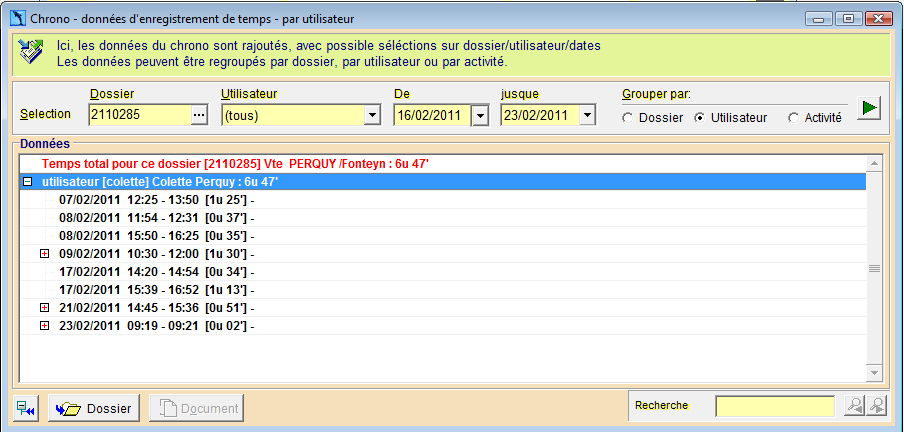
L'utilisation quotidienne du chronomètre en quelques lignes
- Démarrez toujours ActaLibra avec votre nom d’utilisateur
- Ouvrez la fiche du dossier (ou pseudo-dossier) dans lequel vous travaillez.
- Indiquez éventuellement une activité pour préciser ce que vous êtes en train de faire dans le dossier.
- Utilisez la punaise pour fixer (ou relâcher) le dossier à chronométrer.
- Utilisez le bouton
 pour arrêter le chrono et
pour arrêter le chrono et  pour redémarrer.
pour redémarrer. - Si vous ne voulez pas de chronométrage dans un module (Étude ou Compta), désactiver l’option dans ce module (sous le menu ‘Programme’)
- Il vaut mieux clôturer un dossier superflu plutôt que de le supprimer.
Éléments du panneau de chronométrage
[Code] et Description du dossier qui est chronométré: ceci apparaît automatiquement dès l’ouverture d’un dossier. À droite de la description: nombre d’heures et minutes du chronométrage en cours
Description de l’activité: Liste déroulante avec un choix d’activité – ou bien tapez un texte vous-même (80 caractères maximum).
Bouton pour ouvrir l’Aperçu de la journée (pour l’utilisateur logué dans ActaLibra).
Punaise pour fixer l’activité indiquée. Par défaut, ce champ se remet à ‘’(indiquer l’activité’)’’ lorsqu’on change de dossier
Punaise pour fixer le dossier qui doit être chronométré, même si vous ouvrez une autre fiche dossier. Quand vous relâchez la punaise, le panneau de chronométrage passe au dossier qui est ouvert.
Bouton pour arrêter le chronométrage. (pendant que vous prenez une pause par exemple). Recliquez
 pour redémarrer.
pour redémarrer.Retour vers le dossier précédent: cette action active automatiquement la punaise sur ce dossier précédent.
Signification des couleurs:
- Si le dossier est fixé avec la punaise, la description est en bleu:

le chrono reste fixé sur ce dossier, même si vous ouvrez une autre fiche dossier. Si le dossier fixé est différent du dossier ouvert, la description se trouve sur arrière-plan jaune fluo
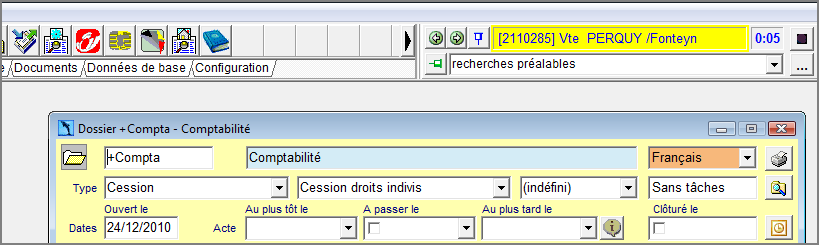
- Si vous arrêtez le chrono, le champ de la description affiche “ARRÊTÉ” en rouge:

Pour redémarrer, cliquez .
. - Si vous venez de changer de dossier, l’affichage est temporairement en fuchsia, jusqu’à ce que le chronométrage démarre.

Ceci pour éviter que chaque dossier que vous ouvrez (brièvement), ne se retrouve dans le rapport de chronométrage. Le chrono ne démarre que 30 secondes après l’ouverture du dossier. Si, toutefois, vous voulez vraiment démarrer le chrono tout de suite, vous pouvez le démarrer manuellement avec la flèche verte. - La couleur verte du code du dossier et de la description, vous indique que le chrono est en marche. Pour élargir le panneau de configuration, vous pouvez cliquer à gauche du panneau et glisser vers la gauche pour élargir, vers la droite pour réduire la largeur.
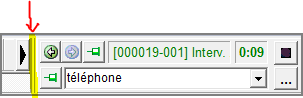

Aperçu de la journée:
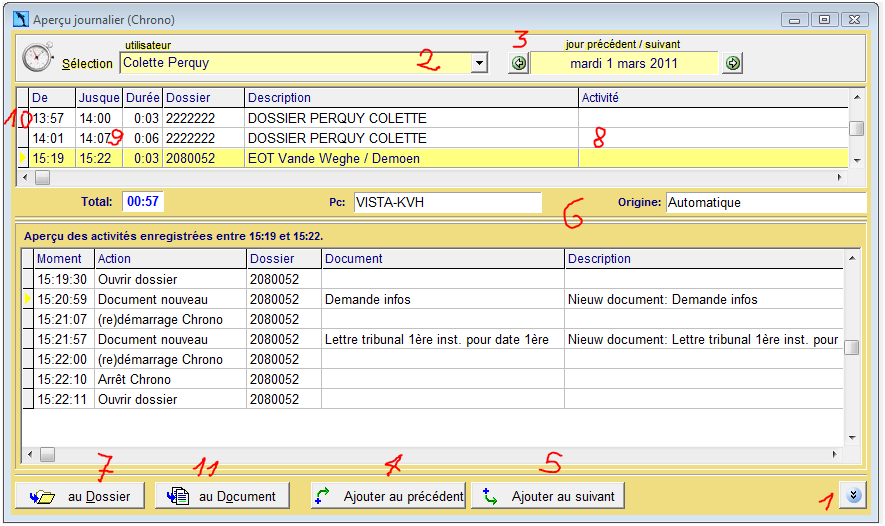
Les “events” (évènements) dans la partie inférieure de la fenêtre, vous montrent ce qui s’est passé à la seconde près.
Les ‘intervalles’ dans la partie supérieure de la fenêtre vous montrent des périodes de travail à la minute près.
La colonne ‘‘Durée’’ n’est pas modifiable. C’est une valeur calculée par le logiciel: le total des intervalles actifs.
Que pouvez-vous modifier dans cette fenêtre ?
- La description de votre travail dans la colonne “Activité” (80 caractères max.)
- Ajouter une ligne: si le chronométrage n’était pas actif (ex. vous avez travaillé sur un dossier, mais sans avoir ouvert la fiche dossier dans ActaLibra)
- Supprimer une ligne d’intervalle : ex. vous avez simplement consulté un dossier pendant un moment (plus de 30 secondes) sans avoir travaillé dedans.
- Fusionner deux lignes d’intervalles (à l’aide des 2 boutons “Ajouter”)
- Modifier l’heure de début ou de fin d’un intervalle, ou ajouter une nouvelle valeur : le logiciel contrôle si les valeurs se chevauchent. Si c’est le cas, il vous demande de confirmer votre modification et adaptera les autres lignes d’intervalle en conséquence.
Les fonctions numérotées dans la fenêtre ci-dessus:
- Par défaut, seule la partie supérieure de la fenêtre est affichée. Ce bouton ouvre la partie inférieure affichant les ‘’events’’
- Les utilisateurs qui disposent du droit spécial ‘’voir les chronos des autres’’ dans ActaLibra (voir gestionnaire d’ActaLibra de l’étude) ont la possibilité de sélectionner un autre utilisateur et de modifier des données dans son Aperçu de la journée.
- Aller vers le jour précédent ou suivant.
- Ajouter au précédent = fusionne les données de cet intervalle avec celles de la ligne au-dessus (avec le dossier et l’activité de l’intervalle précédent).
- Ajouter au suivant = fusionne les données de cet intervalle avec l’intervalle suivant (avec le dossier et l’activité de l’intervalle suivant)
- Glisser la ligne séparatrice vers le haut ou vers le bas pour voir moins ou plus d’évènements.
- Vers la fiche Dossier qui a généré cet intervalle.
- Colonne pour inscrire une description de l’activité.
- Modifier la Fin de l’intervalle pour égaler le Début de l’intervalle suivant en tapant “+” ou “-“
- Même procédé pour faire correspondre le Début d’un intervalle avec la Fin de l’intervalle précédent : Tapez “+” ou “-“.
- Si un évènement a été généré par la création d’un document dans un dossier, ce bouton vous mènera vers le document dans le dossier (sur la ligne du document dans l’Aperçu des documents de la fiche Dossier.