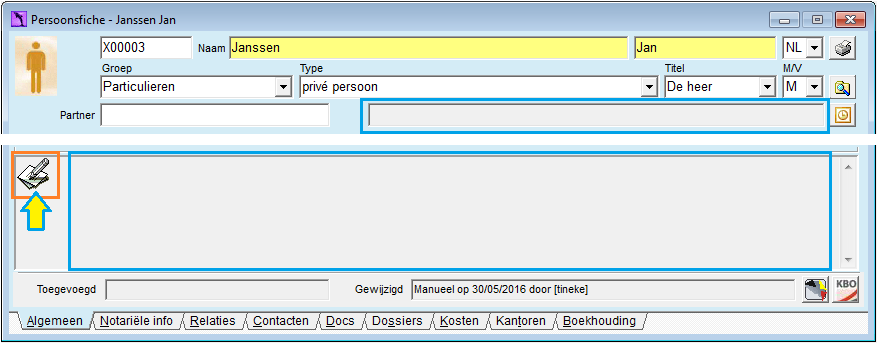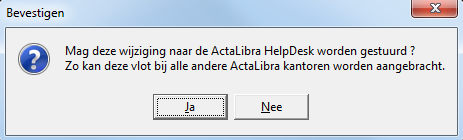Nadat je de persoonsfiche aangemaakt of geopend hebt, kan je in de verschillende tabbladen gegevens invullen en/of raadplegen.
1. Algemene info invullen in de persoonsfiche
2. Notariële info invullen in de persoonsfiche
3. Vennootschapsinfo invullen in de persoonsfiche
4. Een relatie toevoegen in een persoonsfiche
5. Een contactpersoon toevoegen in een persoonsfiche
6. De documenten raadplegen van een persoon
7. De dossiers raadplegen van een persoon
8. De aktekostenbladen raadplegen van een persoon
9. De bevoegde kantoren raadplegen van een persoon
1. Algemene info invullen in de persoonsfiche
Nadat je de persoonsfiche aangemaakt of geopend hebt, kan je volgende velden invullen in het tabblad Algemeen. Klik nadien in de knoppenbalk op  om je wijzigingen te bewaren.
om je wijzigingen te bewaren.
- Code : Wanneer je de fiche bewaart, kent ActaLibra automatisch een volgnummer toe. Als je manueel een nieuwe fiche maakt, moet je hier zelf enkel een letter invullen :
- P : voor particuliere personen
- V : voor vennootschappen (of S : Société voor Franstalige kantoren)
Andere lettercombinaties zijn voor fiches van administraties die door het ActaLibra-team worden beheerd en je bijgevolg niet zelf hoeft aan te maken (bv. GB voor gemeentebestuur, HYP voor hypotheekkantoren enz.). Uitzonderlijk kunnen personen ook een andere letter hebben dan P, dit komt dan omdat de fiche werd overgenomen uit een vorig kantoorsoftwarepakket. In ActaLibra zitten ook alle fiches van de notarissen en ere-notarissen, en associaties - met code NOT. Deze fiches worden eveneens door ons team beheerd op basis van de informatie in Notabase (database van Fednot - zie onderaan in dit hoofdstuk)
- Naam : Noteer hier de familienaam van de persoon of de naam van de vennootschap. De naam hoeft hier niet volledig in hoofdletters te staan. Bij inlezen van een eID of opzoeking in het Rijksregister zal dit ook niet zo zijn. In de aktedocumenten zal de naam automatisch naar hoofdletters worden omgezet.
- Voornaam : Noteer hier de eerste voornaam. In het geval van een vennootschap laat je dit veld leeg.
- Taal : Dit is de taal waarin deze persoon moet worden aangesproken of aangeschreven.
- Groep : De groep waartoe deze persoon behoort (bv. particulieren, vennootschappen, gemeenten, rechtbanken, notarissen…).
- Type : Nadat je een groep geselecteerd hebt, verfijn je de keuze door het juiste type te selecteren (bv. voor de groep vennootschap selecteer je als type BV, NV, enz.)
- Titel : De aanspreektitel voor deze persoon. Bij vennootschappen, gemeenten… blijft dit veld leeg.
- Geslacht : Kies Man of Vrouw, of N.v.t. (niet van toepassing) in het geval van een vennootschap.
- Partner : Dit is de naam van de partner. Je kan die niet manueel ingeven maar die verschijnt automatisch zodra de partner gekoppeld is als relatie (zie verder 4. Een relatie toevoegen in een persoonsfiche). Als de partner gekoppeld is, kan je klikken op
 om de fiche van de partner te openen.
om de fiche van de partner te openen. - Vrije commentaar : Hier kan je een kleine opmerking of extra info noteren. Grotere opmerkingen noteer je beter in grote gele vak onderaan.
- Straat : Noteer straat en huisnummer in hetzelfde veld. Gebruik de tweede lijn om bv. de naam van een gebouw in te vullen (bv. residentie “De Zonnebloem”).
- Plaats : Vul hier de postcode of de gemeentenaam in. Als je een stad of gemeente in het buitenland wil ingeven, die nog niet eerder is ingegeven, doe je dat via
 . In onderstaand venster vul je dan alle gegevens in en klik je op Bewaren en overnemen.
. In onderstaand venster vul je dan alle gegevens in en klik je op Bewaren en overnemen. 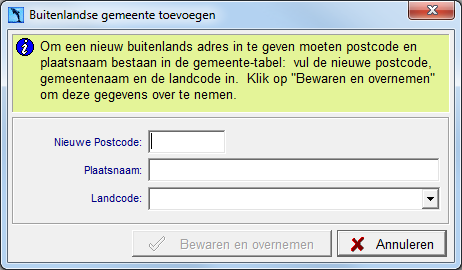
Nadat je de fiche hebt bewaard, verschijnt naast het adres de knop . Hiermee open je de site van Google Maps, rechtstreeks op dit adres.
. Hiermee open je de site van Google Maps, rechtstreeks op dit adres. - Land : De waarde in dit veld is afhankelijk van de gekozen gemeente.
- Nationaliteit : Noteer hier de nationaliteit van de persoon als volgt : bv. “Franse” en niet “Fransman”. Voor Belgen vul je dit niet in.
- Website : Klik op
 om een website in te stellen. Als er een website ingesteld is, klik je op
om een website in te stellen. Als er een website ingesteld is, klik je op  om de site te openen. Met Ctrl+klik kan je het ingestelde webadres wijzigen.
om de site te openen. Met Ctrl+klik kan je het ingestelde webadres wijzigen. - Telefoon, fax, GSM en e-mail : Vul hier één of twee telefoonnummers, een faxnummer, een GSM nummer en een e-mailadres in. Wanneer je een e-mailadres invult en de fiche bewaart, verschijnt de knop
 . Hiermee kan je vanuit ActaLibra een e-mail maken (zie Een e-mail voorbereiden vanuit ActaLibra).
. Hiermee kan je vanuit ActaLibra een e-mail maken (zie Een e-mail voorbereiden vanuit ActaLibra). - Btw-regime : Selecteer hier het btw-regime.
- BTW/RPR : Afhankelijk van het gekozen btw-regime, vul je hier een BTW nummer (zonder land prefix) of een RPR-nummer in.
- Arrond : Hier wordt voor ondernemingen en btw-plichtigen automatisch de bevoegde Rechtbank van koophandel bepaald.
- IBAN : Vul hier een of twee bankrekeningnummers in . Na het ingeven van het rekeningnummer worden de juiste bank en de juiste BIC code ingevuld. (Bij aanvinken van het vak, kan je nog een oud BBAN nummer ingeven dat automatisch wordt omgezet naar IBAN-formaat wanneer het het vinkje weer wegneemt).
ID (3 velden) : Deze velden worden automatisch ingevuld wanneer de persoon werd aangemaakt via de eID-kaart. Je kan dit ook manueel aanvullen. Wanneer een identiteitskaart binnen de 60 dagen zal vervallen, wordt het veld “geldig tot” oranje. Als de kaart vervallen is, wordt dat veld rood. Dan verschijnt ook een schrap-knop waarmee je alle vervallen ID informatie schrapt.

Als je een fiche aanmaakt door de eID in te lezen, verschijnt de knop naast het kaartnummer. Hiermee open je het pdf-document dat automatisch bewaard werd bij het inlezen van de eID.
naast het kaartnummer. Hiermee open je het pdf-document dat automatisch bewaard werd bij het inlezen van de eID.- De IZIMI knop

Sinds de introductie van de IZIMI-kluis door Fednot, werd in ActaLibra voorzien om documenten vanuit ActaLibra naar de IZIMI-kluis van de cliënt te kunnen uploaden. Voorafgaandelijk kan je vanuit ActaLibra ook nagaan of de cliënt over een IZIMI-kluis beschikt.
Uitgebreide info over deze functionaliteit vind je in op deze pagina.
- RR.nr. : Vul hier het rijksregisternummer in. De geboortedatum wordt hier automatisch uit afgeleid en ingevuld op het tabblad Notariële info.
- Vrijetekstzone : In het gele vak onderaan vul je bijkomende informatie over deze persoon in. Deze info is bestemd voor intern gebruik.
Tip
Soms wordt in de vrijetekstzone van de persoonsfiche vertrouwelijke informatie genoteerd. Om deze informatie te verbergen voor cliënten (bv. wanneer je in de aktezaal zit), dubbelklik je op het icoon links in het gele tekstvak. Deze instelling blijft op de PC behouden, ook wanneer je ActaLibra afsluit. Nogmaals dubbelklikken op het icoon maakt de informatie terug zichtbaar.
Helemaal onderaan in de persoonsfiche staat bij Toegevoegd hoe de fiche werd aangemaakt: door het inlezen van een eID kaart, een opzoeking in het Rijksregister of manueel. Bij Laatst gewijzigd staat hoe, wanneer en door wie de laatste wijziging werd aangebracht. Wanneer de gegevens ouder zijn dan drie maand, kleurt dit veld oranje.

Bovenaan rechts vind je volgende knoppen :
- Klik op
 om een afdruk te maken van de persoonsfiche. Zie Afdrukken in ActaLibra.
om een afdruk te maken van de persoonsfiche. Zie Afdrukken in ActaLibra. - Klik op
 om de Windows Verkenner map te openen van de documenten op de persoonsfiche. Vermijd om van hieruit te werken, gebruik het documentenoverzicht.
om de Windows Verkenner map te openen van de documenten op de persoonsfiche. Vermijd om van hieruit te werken, gebruik het documentenoverzicht. - Klik op
 om voor deze persoon een afspraak te maken in de Outlook agenda. Voor meer info zie Afspraken maken in de Outlook agenda vanuit ActaLibra.
om voor deze persoon een afspraak te maken in de Outlook agenda. Voor meer info zie Afspraken maken in de Outlook agenda vanuit ActaLibra.
Tip
Bepaalde persoonsfiches (o.a. Notarissen, Associaties, Hypotheekkantoren, Registratiekantoren, Gemeentebesturen, Belastingkantoren, Kadasters, Rechtbanken, …) worden up-to-date gehouden door het ActaLibra team. Dit wordt onderaan op de fiche als volgt aangeduid :
Als de contactgegevens van een administratie wijzigen, kan je de fiche wel zelf aanpassen. Wanneer je de wijzigingen bewaart, verschijnt een melding. Klik Ja om een automatisch e-mailbericht met deze wijzigingen te sturen naar de ActaLibra helpdesk. Elke wijziging aan adres, telefoonnummer (geen GSM), faxnummer en e-mailadres wordt door het ActaLibra team nagekeken, toegepast en beschikbaar gesteld voor alle kantoren bij de eerstvolgende update van ActaLibra.
2. Notariële info invullen/aanvullen in de persoonsfiche
Nadat je de persoonsfiche aangemaakt of geopend hebt, kan je volgende velden invullen of verder aanvullen onder het tabblad Notariële info. Klik nadien in de knoppenbalk op  om je wijzigingen te bewaren. Indien je huwelijksgegevens invult en bewaart, zal die info gekopieerd worden naar de fiche van de partner, indien die reeds gekoppeld is in het tabblad Relaties.
om je wijzigingen te bewaren. Indien je huwelijksgegevens invult en bewaart, zal die info gekopieerd worden naar de fiche van de partner, indien die reeds gekoppeld is in het tabblad Relaties.

- Voornamen : Vul hier alle voornamen van de persoon in. De eerste voornaam wordt automatisch overgenomen uit het tabblad Algemeen.
- Beroep NL / FR : Noteer hier - indien gewenst in de akte - het beroep van deze persoon.
- Burg. staat : Kies hier de burgerlijke staat. Maak een correct onderscheid tussen ongehuwd (=alleenstaande persoon), ongehuwd samenwonend of ongehuwd wettelijk samenwonend zodat ActaLibra de volledige beschrijving van de persoon op een correcte wijze kan weergeven in de akte.
- Geboren op … Te : Vul hier de geboortedatum en –plaats in. Als het rijksregisternummer ingevuld is, wordt de geboortedatum automatisch ingevuld.
- Overleden op … Te : Vul hier de datum en plaats van overlijden in.
- Gehuwd op … Te : Vul hier de huwelijksdatum en –plaats in. Indien de persoon gehuwd is en de fiche van de partner is gekoppeld onder het tabblad Relaties (zie verder), wordt hier de naam van de echtgeno(o)t(e) getoond.
- Stelsel : Selecteer hier het huwelijksstelsel.
- Contract van : Vul hier de datum in van de eventuele huwelijksovereenkomst.
- Notaris … Te : Vul hier de naam en standplaats in van de notaris. Je kan hier zowel een notaris opzoeken via
 , of de naam zelf typen indien het bv. een notaris in het buitenland is.
, of de naam zelf typen indien het bv. een notaris in het buitenland is.  : Noteer hier de volledige tekst van de eventuele wijzigingen aan het huwelijksstelsel of de huwelijksovereenkomst.
: Noteer hier de volledige tekst van de eventuele wijzigingen aan het huwelijksstelsel of de huwelijksovereenkomst.
3. Vennootschapsinfo invullen in de persoonsfiche
Werd er op het eerste tabblad gekozen voor Groep : Vennootschappen, dan vind je als tweede tabblad "Vennootschap" en niet "Notariële info" . In dit tabblad Vennootschap zijn andere velden voorzien zoals bv. de datum van oprichting, publicatie in het Belgisch Staatsblad. Vul de gewenste info in en klik op  om je wijzigingen te bewaren.
om je wijzigingen te bewaren.

- Benaming : Noteer hier de officiële benaming van de vennootschap. Als je ‘=’ invult en op de tabtoets drukt, wordt de naam uit het tabblad Algemeen overgenomen.
- Afkorting : Noteer hier de afkorting voor de firmanaam.
- Exploitatie : Noteer hier de straat en de gemeente van de exploitatiezetel van de vennootschap. Als je ‘=’ invult en op de tabtoets drukt, wordt het algemeen adres overgenomen.
- Maatsch.Zetel : Noteer hier de straat en gemeente van de maatschappelijke zetel van deze vennootschap. Als je ‘=’ invult en op de tabtoets drukt, wordt het algemeen adres overgenomen. Op basis van dit adres worden de bevoegde kantoren bepaald.
- Oprichting : Vul hier de datum van oprichting in van deze vennootschap.
- Publ. : Vul hier de datum in van de publicatie van de oprichting in het staatsblad.
- Staatsblad : Noteer hier het nummer van de publicatie van het staatsblad.
- Notaris … Te : Vul hier de naam en standplaats in van de notaris. Je kan hier zowel een notaris opzoeken via
 , of de naam typen indien het bv. een pas benoemde notaris is.
, of de naam typen indien het bv. een pas benoemde notaris is. - De tabbladen Kapitaal, Data en Vroeger bevatten velden om meer gedetailleerde gegevens van de vennootschap op te slaan. In de tabbladen Verschijning en Historiek kan je respectievelijk bv. de naam van de vertegenwoordiger en alle statutenwijzigingen invullen.
Tip: indien een bestaande vennootschap van naam verandert, noteer dan de nieuwe naam in het veld naam (tabblad Algemene info) en in het veld Benaming (tabblad Vennootschap). Noteer dan de oude naam in het veld Vroeger zodat je de vennootschap ook kan terugvinden op basis van de oude benaming.
4. Een relatie toevoegen in een persoonsfiche
Onder het tabblad Relaties kan je verschillende persoonsfiches aan elkaar linken door ze als relatie te koppelen. Je kan een relatie enkel instellen als de andere persoon ook een fiche heeft in ActaLibra. Dit wordt vooral gebruikt voor partners. Optioneel kan je ook andere relaties instellen zoals kinderen, ouders, bestuurders van een vennootschap, ...
Relatie toevoegen door een bestaande fiche te koppelen
Als je een persoon of vennootschap wil koppelen waarvan de fiche reeds bestaat, doe je dit als volgt.
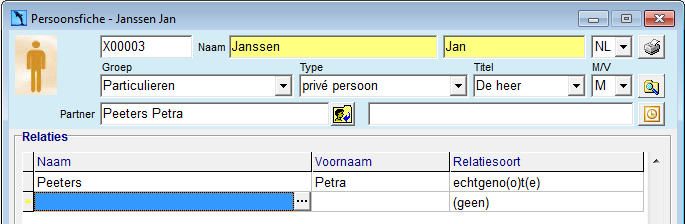
- Plaats je cursor in het middelste deel van het venster en klik in de knoppenbalk op
 .
.
Een lege lijn wordt toegevoegd. - Typ de naam van de persoon in het veld en gebruik je tabtoets op je toetsenbord. Wanneer een unieke overeenkomst gevonden wordt, zal de naam direct verschijnen. Indien er meerdere overeenkomsten zijn, kan je uit een resultatenlijst kiezen. Je kan ook direct de zoeker opstarten door op
 te klikken om de fiche van te zoeken van de persoon.
te klikken om de fiche van te zoeken van de persoon. - Duid de Relatiesoort aan ten opzichte van de persoon/vennootschap in de hoofding.
Bv. in bovenstaand voorbeeld is Petra Peeters de echtgenote van Jan Janssen. - Klik ten slotte in de knoppenbalk op
 om te bewaren.
om te bewaren.
Tip
De relatiesoorten "echtgeno(o)t(e)", "weduwe/weduwnaar" en "samenwonend" zorgen ervoor dat de naam van de partner vermeld wordt in het veld "Partner" bovenaan in de persoonsfiche.
Relatie toevoegen door een nieuwe fiche te maken via kopie
Als de persoon die je als relatie wil koppelen nog geen fiche heeft, kan je die snel maken van hieruit. Je kan de knop Kopie gebruiken wanneer het bv. gaat om de partner van de reeds bestaande fiche.
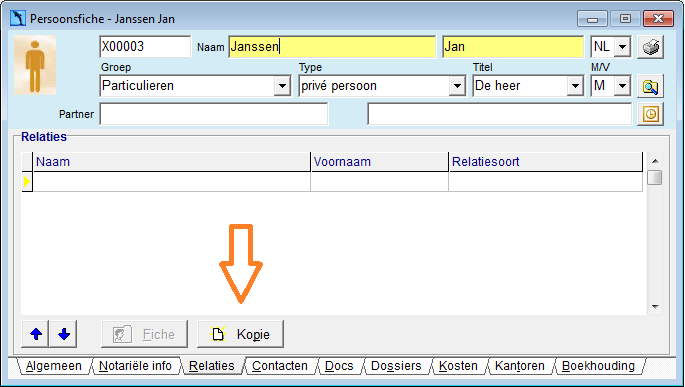
- Klik onderaan op de knop Kopie.
Er verschijnt een venster waarin voorgesteld wordt om een kopie te maken van de fiche die geopend is.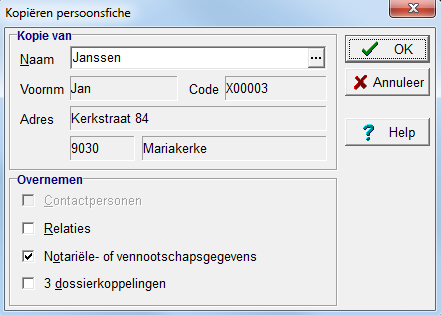
- Optioneel kan je bij Overnemen aanvinken dat je ook de contactpersonen, relaties en dossiers wil kopiëren naar de nieuwe fiche. Vervolgens klik je op OK.
Er opent een nieuwe fiche die gedeeltelijk is ingevuld, nl. met adres-, contact- en huwelijksgegevens. - Vervolledig de fiche en pas eventueel gekopieerde gegevens aan.
- Klik in de knoppenbalk op
 om te bewaren. Je belandt nu terug op de oorspronkelijke fiche.
om te bewaren. Je belandt nu terug op de oorspronkelijke fiche. - Duid bij Relatiesoort aan wat de relatie is ten opzichte van de persoon/vennootschap in de hoofding van de fiche.
- Klik nogmaals in de knoppenbalk op
 om te bewaren.
om te bewaren. - Om de nieuw gemaakte fiche aan te vullen, klik je onderaan op Fiche en vul je de overige tabbladen van die fiche in.
Opmerking : wanneer je een persoon opzoekt in het Rijksregister, en je duidt aan dat je ook de gegevens van de partner wil overnemen in ActaLibra, maakt het programma een persoonsfiche voor beide partners en worden deze onder tabblad relaties aan elkaar gelinkt. Ook kinderen (of ouders) die je in de Rijksregisteropzoeking aanvinkt om over te nemen, worden automatisch onder Relaties gelinkt.
5. Een contactpersoon toevoegen in een persoonsfiche
Onder het tabblad Contacten kan je de contactpersonen voor deze persoon oplijsten. Deze contactpersonen moeten geen afzonderlijke persoonsfiche hebben in ActaLibra.
Bv.: de contactgegevens van een familielid dat je moet contacteren indien hij zelf afwezig is; de contactgegevens van de boekhouder voor een vennootschap; ...
Om een contactpersoon toe te voegen :
- Plaats je cursor in het middelste deel van het venster en klik in de knoppenbalk op
 . Een lege lijn wordt toegevoegd.
. Een lege lijn wordt toegevoegd. - Vul de verschillende kolommen in. Onderaan kan je voor de contactpersoon ook een e-mailadres toevoegen.
- Klik in de knoppenbalk op
 om te bewaren.
om te bewaren.
Tip
Je kan dit tabblad ook gebruiken om een tweede e-mailadres van een persoon toe te voegen. Dit e-mailadres zal ook verschijnen wanneer je een e-mail opstelt vanuit een dossier waarin deze persoon partij is.
6. De documenten raadplegen van een persoon
Onder het tabblad Docs vind je een overzicht van de documenten voor deze persoon :
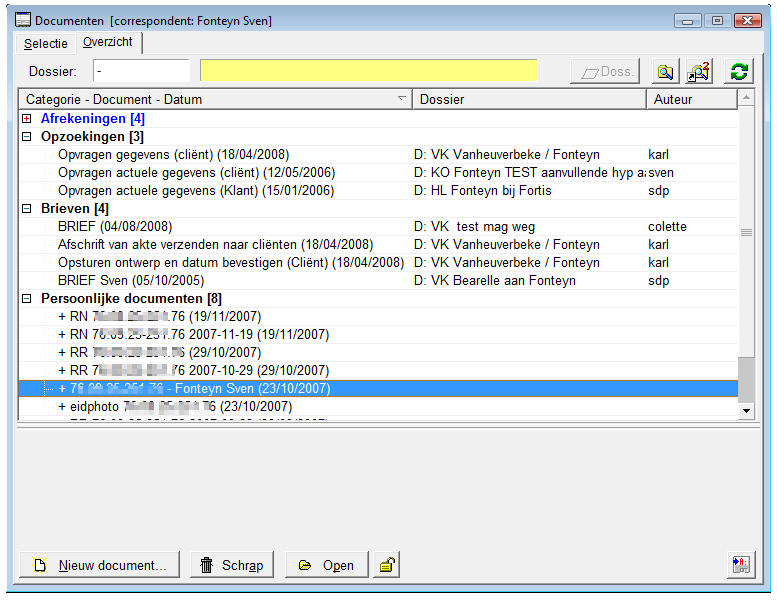
- Persoonlijke documenten : indien je een eID inleest of een opzoeking op het Rijksregister doet, worden de foto, de uitprint van de eID en de opzoeking hier bewaard.
- Overige documenten : alle documenten die in een dossier worden gemaakt en waar de betreffende persoon ingesteld is als correspondent staan ook in dit overzicht.
Om een document te openen, selecteer je het in het overzicht en klik je vervolgens op Open. Je kan het ook openen met een dubbelklik.
Tip
Van hieruit kan je geen nieuwe documenten aanmaken, dit moet je steeds vanuit een dossier doen. Je kan wel externe documenten bewaren bij de persoonlijke documenten, bv. een kopie van een trouwboekje, zie Documenten in een dossier en de handleiding voor het Scan & Document Center.
Andere functionaliteiten zoals het document koppelen aan een mail, openen in het Scan & Document Center, enz. staan eveneens uitgelegd in Documenten in een dossier en de handleiding SDC.
7. De dossiers raadplegen van een persoon
In het tabblad Dossiers vind je een overzicht van alle dossiers waarin die persoon partij is. Met de knop 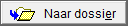 of met dubbelklik open je het geselecteerde dossier. Met de knop
of met dubbelklik open je het geselecteerde dossier. Met de knop  maak je een nieuw dossier (zie Een nieuw dossier aanmaken).
maak je een nieuw dossier (zie Een nieuw dossier aanmaken).

Als je een dossier selecteert, vind je onder het overzicht:
- het gele vak met de opmerkingen die op de dossierfiche staan van het geselecteerde dossier
- de lijst van de goederen van het geselecteerde dossier
Je kan de weergave van de dossiers sorteren op 2 manieren. Deze sortering kan je verschillend instellen per PC :
- Kies een sorteringwijze uit het keuzemenu onderaan het venster.
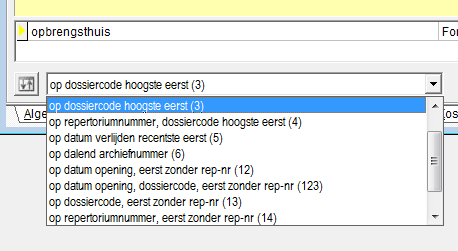
- Ofwel zet je de sorteerfunctie aan met de knop linksonder en schuif je de kolommen in de gewenste volgorde.

Er is een sortering beschikbaar voor de kolommen "Rep.nr", "Datum opening", "Dossiercode", "Datum verlijden" en "Archiefnummer".
Je kan ook de volgorde van de kolommen wijzigen.
- Klik op
 om de sorteerfunctie uit te zetten. De knop ziet er nu als volgt uit
om de sorteerfunctie uit te zetten. De knop ziet er nu als volgt uit  .
. - Klik op de kolomhoofding en sleep ze naar links of naar rechts.
Rechtsboven vind je de optie Ook afgesloten dossiers tonen. Standaard staat deze optie aan. Wanneer je dit afvinkt, krijg je enkel de lopende dossiers te zien zodat oudere, afgesloten dossiers uit deze lijst gefilterd worden. 
Al deze sorteer-en filteringsopties worden per PC onthouden.
8. De kostenbladen raadplegen van een persoon
Het tabblad Kosten geeft een overzicht alle aktekostenbladen (in meerdere dossiers) die gemaakt werden voor deze persoon.

Klik op 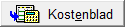 om naar het geselecteerde aktekostenblad te gaan.
om naar het geselecteerde aktekostenblad te gaan.
9. De bevoegde kantoren raadplegen van een persoon
Onder het tabblad Kantoren vind je welke kantoren bevoegd zijn voor die persoon (op basis van het adres). In dit overzicht staat ook het telefoonnummer van de betrokken administratie om deze snel tekunnen opbellen.
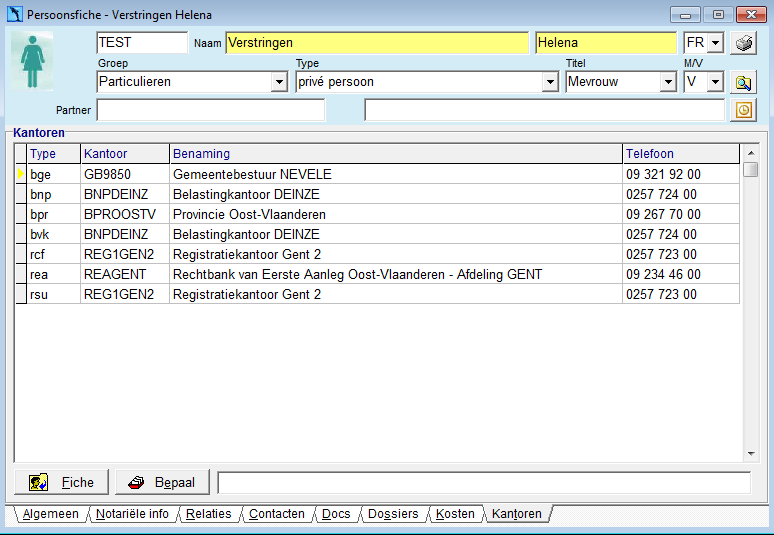
- Klik op
 om naar de persoonsfiche van het geselecteerde kantoor te gaan.
om naar de persoonsfiche van het geselecteerde kantoor te gaan. - Klik op
 om alle bevoegde kantoren voor deze persoon weer te geven.
om alle bevoegde kantoren voor deze persoon weer te geven.
Bij het bepalen van de bevoegde kantoren kan gevraagd worden om een keuze van kantoor te maken, met behulp van volgend venster:
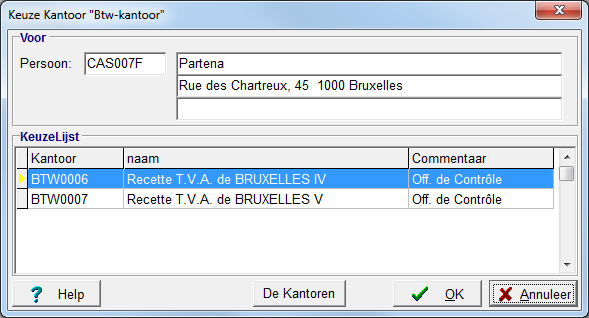
Met de knop De Kantoren kan je een ander kantoor aanduiden. Er verschijnt dan een lijst met alle kantoren van dit type.
De notaris-fiches
Zoals vermeld bestaan er ook fiches die bij installatie uitgeleverd zijn door het ActaLibra team. Dat zijn fiches van administraties maar ook van de notarissen. Deze fiches hebben de code NOT.
Om de persoonsfiches met code NOT van de notarissen en de notariskantoren, up-to-date te houden, maakt ActaLibra gebruik van de FedNot-databank Notabase.
FedNot fungeert hierbij als authentieke bron van de meeste gegevens m.b.t. de notarissen en zij streven er naar om deze informatie zo actueel mogelijk bij te houden.
De informatie van Notabase wordt nu via een geautomatiseerd proces dagelijks door SDP geconsulteerd, om zo elke wijziging op te pikken, te verpakken in een ActaLibra update, die automatisch alle betrokken NOT-fiches in uw ActaLibra databank zal bijwerken.
Het ActaLibra team streeft ernaar om de notarisgegevens uw databank zo snel mogelijk up-to-date te maken overeenkomstig de Notabase-toestand. We raden dan ook af dat u zelf fiches aanmaakt voor nieuwe notarissen of associaties. Indien je toch dringend een notarisfiche nodig hebt die nog niet voorhanden is (bv. voor een boeking), neem dan best even contact op met ons via actalibra@sdp.be.
Nieuwe notarisfiches o.b.v. Notabase
Wanneer in Notabase een nieuwe notaris of studie is toegevoegd, wordt die als extra NOT-fiche aan de ActaLibra-verzameling toegevoegd. Volgende velden worden hierbij ingevuld worden o.b.v. de Notabase-informatie:
- Naam
- Voornaam
- Adres
- Telefoonnummers
- Emailadres: in nieuwe fiches zal steeds het belnot-adres worden gehanteerd
- BTW-nummer
- Type : Notaris, Geassocieerd Notaris, Associatie, Plaatsvervanger, Ere-notaris, Ex-associatie ; Aangevuld met de totale periode van activiteit
- Commentaar: dit veld bevat de naam van het kantoor en is afhankelijk van het type van de fiche:
- igv associaties en (alleenwerkende) notarissen die onder vennootschap werken, staat er “V: vennootschapsnaam + rechtsvorm“
- igv een geassocieerd notaris: “A: Naam van de associatie”.
Er kan ook doorgeklikt worden naar deze associatie via de knop rechts van dit veld.
- Minuutbewaarder: het kantoor waar de akten, die door deze notaris verleden werden, kunnen worden opgevraagd.
Via de knop rechts van dit veld kan doorgeklikt worden naar de NOT-fiche van dit kantoor. Indien er meerdere minuutbewaarders zouden zijn, wordt je omgeleid naar het tabblad Relaties (zie hieronder).
Een fiche van een ere-notaris of een ex-associatie kan je nu ook makkelijker herkennen dankzij een aparte inkleuring. Zo'n fiche ga je in principe niet gebruiken voor actuele zaken, maar enkel om een historische opzoeking te doen.
In dit voorbeeld zien we de NOT-fiche van een ex-Associatie, dus de naam en het type zijn licht violet gekleurd.
Ook een aantal (3) van de relaties (in dit geval allemaal ex-geassocieerden in die ex-associatie) zijn licht violet gekleurd, omdat zij ondertussen ook niet meer actief zijn.
De anderen (2) staan in het licht gele kleur, omdat ze nog steeds actief zijn, in een andere associatie.
Voor notarissen en associaties wordt onder het tabblad Relaties de volgende informatie weergegeven.
Bij notarissen:
- de eventuele (ex-)associatie(s)
- de opeenvolgende periodes van activiteit met bijhorende minuutbewaarder: een notaris kan gedurende diens carrière verschillende rollen uitoefenen (bv. eerst geassocieerd notaris en vervolgens titularis-notaris, kortstondig plaatsvervangend notaris…) en/of op verschillende standplaatsen werkzaam zijn. Hierdoor is het mogelijk dat voor elk van deze periodes de minuten op een afzonderlijk kantoor worden bewaard. Er wordt een overzicht gegeven van de opeenvolgende periodes (met bijhorende rol en kantoor waarin deze rol uitgeoefend werd), met telkens het kantoor dat voor deze periode de minuten bijhoudt. Op elke lijn kan worden doorgeklikt naar de desbetreffende minuutbewaarder-fiche.
Bij associaties:
- de (ex-)geassocieerde notarissen
(zie het voorbeeld hogerop)
Je kan op deze lijnen dubbelkikken om meteen de gerefereerde NOT-fiche te openen.
In deze NOT-relaties kan je zelf geen veranderingen meer aanbrengen. Dat gebeurt enkel nog via de automatische updates op basis van de Notabase databank van Fednot.
Ook in de Zoeker voor personen en de (recent toegevoegde) zoeker Notarissen / Notariaten (in de module Studie -> menu Zoekers ->extra zoekers Personen) worden ere-notarissen en ex-associaties nu ook licht violet gekleurd.
Bijwerken bestaande notarisfiches o.b.v. Notabase
Wanneer de hierboven opgesomde velden in uw ActaLibra-notarisfiches niet overeenkomen met de actuele informatie uit Notabase, worden die bijgewerkt via een ActaLibra update.
Hierop gelden evenwel volgende uitzonderingen:
- Voornaam
sommige notarissen verkiezen om een andere voornaam te hanteren dan hun officiële (eerste) voornaam - Emailadres
sommige kantoren geven de voorkeur aan een adres met een eigen domeinnaam (bv. actalibra@sdp.be) boven hun belnot-adres
Wanneer het betreffende kantoor ons meedeelt hier een andere voornaam of emailadres te willen hanteren (zie verderop hoe je dit ons best kan melden), zullen deze velden niet meer opnieuw overschreven worden door wat in Notabase staat.
Volgende informatie wordt NIET gebaseerd op Notabase
Bepaalde informatie is (momenteel) niet beschikbaar in Notabase waardoor wij ons hierop niet kunnen baseren bij de aanmaak of update van notarisfiches:
- Rekeningnummers
Nieuwe notarisfiches worden niet meteen voorzien van bankrekeningnummers. Deze rekeningnummers zullen pas door ons ingevuld worden van zodra wij dit van het betreffende kantoor zelf vernemen (zie hieronder voor hoe dit ons kan worden medegedeeld). Vermits wij ervan uitgaan dat deze de geprefereerde rekeningnummers zijn, zal dit er bovendien toe leiden dat eventuele rekeningnummers die de andere kantoren hierin inmiddels zelf ingevuld zouden hebben, bij een volgende update zullen overschreven worden (indien afwijkend). - Voorganger / opvolger
Ook deze informatie is niet beschikbaar via Notabase, en kunnen we dus niet langer in stand houden. De voorgangers/opvolgers-relaties die al in ActaLibra zaten, blijven wel bestaan. Maar er zullen niet langer zo'n relaties toegevoegd worden. In plaats daarvan wordt nu de nieuwe minuutbewaarder-relatie gehanteerd, die rechtstreeks naar de laatste/actuele/actieve opvolger zal leiden (of desgevallend naar de associatie van deze notaris).
EIGEN aanpassingen aan notarisfiches
Je kan aan de notarisfiches nog steeds zelf wijzigingen aanbrengen en er daarbij voor kiezen om deze wijziging te melden aan ons team. Ook de Notabase-databank kan fouten bevatten en wij zullen nog steeds elke door jou gemelde wijziging aandachtig bekijken.
Bijzondere aandacht gaat naar de wijzigingen die je wilt aanbrengen aan de fiche van jouw eigen notariskantoor. Geprefereerde gegevens zoals o.m. rekeningnummers kunnen ons op deze wijze meegedeeld worden, waarna wij deze kunnen invullen bij jouw collega’s.
Teneinde deze informatie zo correct en actueel mogelijk te houden, raden wij tenslotte alle kantoren aan om alle wijzigingen aan hun gegevens (met vermelding van de datum van ingang) rechtstreeks zelf te melden aan FedNot via notabase@cnknot.be.