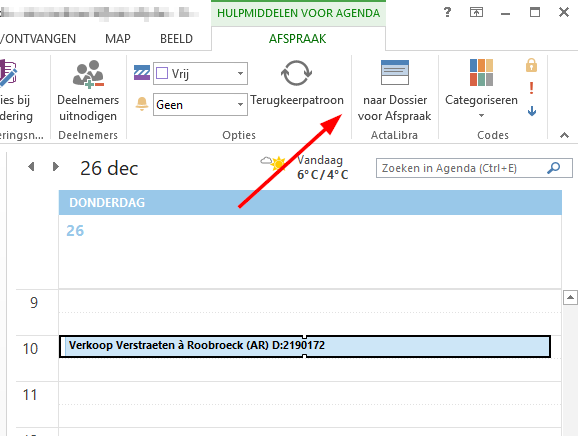ActaLibra is geen e-mailprogramma, maar je kunt wel een e-mail voorbereiden vanuit ActaLibra door gemakkelijk e-mailadressen en bijlagen over te nemen. Bovendien kan je e-mails uit Outlook in je ActaLibra dossier bewaren.
ActaLibra is ook geen agenda-programma, maar je kunt wel vanuit ActaLibra een afspraak maken in je Outlook agenda. Vanaf een afspraak in de agenda kan je dan het overeenkomstige dossier in ActaLibra openen.
1. Een e-mail voorbereiden vanuit ActaLibra
2. Een e-mail opslaan in ActaLibra
3. Afspraken maken in de Outlook agenda vanuit ActaLibra
4. Dossierfiches openen vanuit een afspraak in de Outlook agenda
1. Een e-mail voorbereiden vanuit ActaLibra
Vanop verschillende plaatsen in ActaLibra kan je een e-mail voorbereiden. Het hangt er vooral van af of je al dan niet documenten uit je dossier wil toevoegen aan je e-mail.
E-mail zonder bijlagen voorbereiden
Indien je een e-mail wil voorbereiden zonder bijlage, kan je dit doen vanaf een persoonsfiche of vanaf het tabblad Partijen in je dossier.
- Vanaf een Persoonsfiche → tabblad Algemeen

- Vanaf een Dossierfiche → tabblad Partijen
Hier wordt in de onderwerpregel van de e-mail de omschrijving van het dossier overgenomen.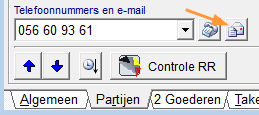
De knop om een e-mail voor te bereiden is enkel zichtbaar indien een e-mailadres werd ingevuld.
- Klik op
 .
.
Het venster Verzamelen van gegevens voor e-mail opent. Bij Aan staat het e-mailadres van de persoon. Bij Onderwerp staat ofwel de naam van de persoon indien je bent vertrokken vanuit de persoonsfiche, ofwel de naam van het dossier indien je bent vertrokken vanuit het dossier. Je kan dit onderwerp aanpassen. - Klik op Nieuwe e-mail om de verzamelde gegevens over te nemen in een nieuwe e-mail in Outlook.

- Deze e-mail kan je in Outlook verder aanvullen en ten slotte verzenden.
E-mail met bijlagen voorbereiden
Indien je een e-mail wil maken met een bijlage, doe je dit vanaf het documentenoverzicht van je dossier.
- Selecteer in je documentenoverzicht een of meerdere (met Ctrl+klik) documenten en klik onderaan op
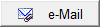 .
.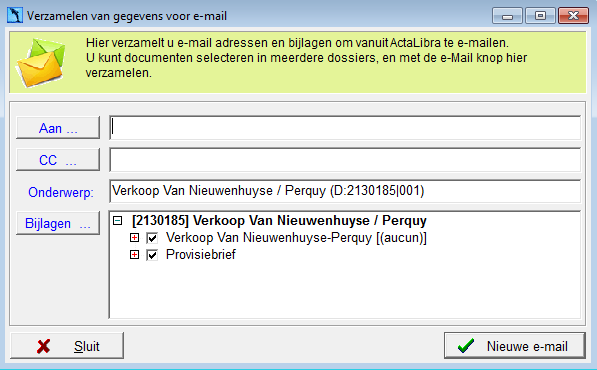
- Het venster Verzamelen van gegevens voor e-mail opent. Bij Onderwerp staat de naam van het dossier, samen met de dossiercode. Bij Bijlagen staan je geselecteerde documenten.
- Indien je ook een bijlage uit een ander dossier wil toevoegen, laat je dit venster ‘Verzamelen van gegevens’ openstaan. Open het documentenoverzicht van het andere dossier, selecteer daar de bijlage(n) en klik onderaan op
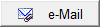 . Om snel naar het documentenoverzicht van een hoofd- of subdossier te gaan, klik je bovenaan in in het Documentenvenster op
. Om snel naar het documentenoverzicht van een hoofd- of subdossier te gaan, klik je bovenaan in in het Documentenvenster op  .
.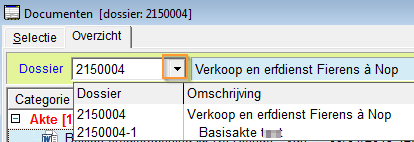
- Klik op Aan om een e-mailadres toe te voegen. Hiermee opent een overzicht van alle e-mailadressen van de verschillende partijen en hun contacten, en van alle correspondenten in het documentenoverzicht.
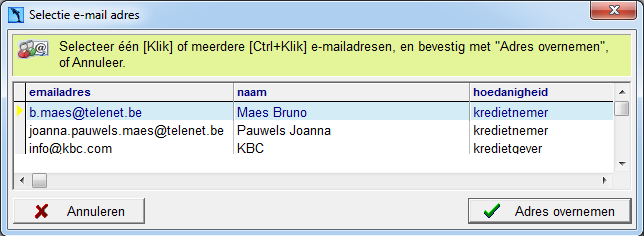
- Selecteer een of meerdere adressen (met Ctrl+klik) en klik op Adres overnemen.
- Klik op Nieuwe e-mail om met de verzamelde gegevens een nieuwe e-mail in Outlook te maken. Deze e-mail kan je in Outlook verder aanvullen en verzenden.
Onmiddellijk na het verzenden van de e-mail in Outlook, verschijnt onderstaand venster om je de gelegenheid te geven de verzonden mail te klasseren in het dossier. Je kunt kiezen tussen “Verzenden en klasseren in ActaLibra” of “Enkel verzenden”. Kies je voor “Verzenden en klasseren”, dan krijg je na het verzenden het gekende venster in ActaLibra te zien waar je het dossier kunt kiezen, enz.

Je kan via dit dialoogvenster het verzenden ook nog even tegenhouden door te Annuleren wanneer je bv. merkt dat je nog iets vergat, zoals een bijlage toe te voegen of iemand in CC te zetten. Wil je dit venster liever niet zien verschijnen, volstaat het om het vinkje onderaan aan te vinken. (Geldig gedurende de Outlooksessie).
In Outlook zelf, worden de verzonden e-mails die in ActaLibra werden geklasseerd aangeduid met een groen vinkje.
Opgelet: Outlook macro's kunnen geen monitoring doen van een externe e-mailstore (zoals @belnot.be ... of ook @gmail.com). Daarom moet onze macro, wanneer je kiest voor "Verzend en klasseer", de te verzenden e-mail naar de 'standaard' Verzonden items sturen. Wil je dit liever niet, dan kan je de optie aanvinken om e-mails verstuurd via uw @belnot adres niet te klasseren.
Wie ook liever niet wilt dat de geklasseerde e-mails in Outlook gemarkeerd worden met een groen vinkje, kan deze functie vanuit ActaLibra uitschakelen:Selecteer een e-mail in de postbus Verzonden items in Outlook, klik op Bericht naar dossier en maak in het dialoogvenster jouw keuze::

8. Wil je de verzonden e-mail niet klasseren maar enkel in het Documentoverzicht markeren dat de documenten in bijlage werden verstuurd, dan klik je in onderstaand venster op de knop Verzonden.
Zo schrijf je voor deze documenten het tijdstip in waarop je de e-mail verzonden hebt.
Bv:
Tip
Indien je rechtstreeks antwoordt op een e-mail in je inbox, en je wilt een bijlage uit het ActaLibra dossier toevoegen, selecteer je die bijlage in je documentenoverzicht en klik je op
. Daar kopieer je het document. Plaats dan je cursor in de tekst van je e-mail in Outlook en plak het document.
2. Een e-mail opslaan in ActaLibra
E-mails in je Outlook die je ontvangen hebt, of zelf verzonden hebt, kan je opslaan in een ActaLibra dossier.
- Selecteer je e-mail in je Postvak of open je e-mail en klik bovenaan op Bericht naar dossier.
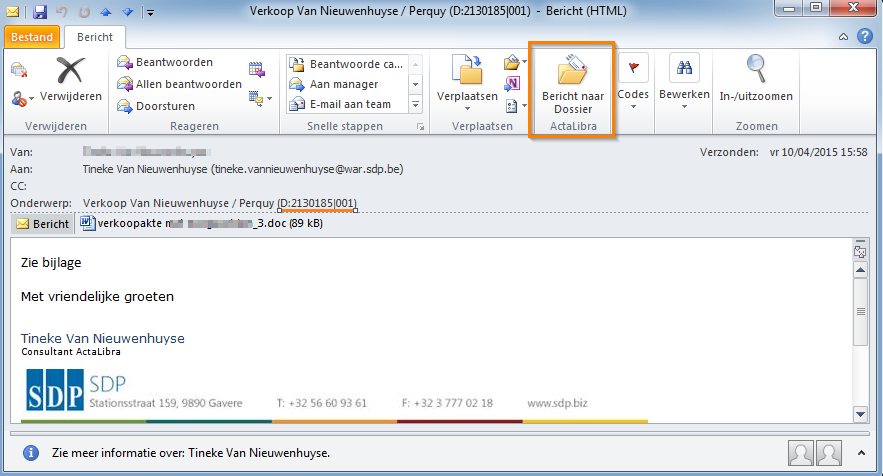
Tip: met Ctrl+klik kan je in je Postvak meerdere e-mails selecteren, en samen opslaan in hetzelfde ActaLibra dossier.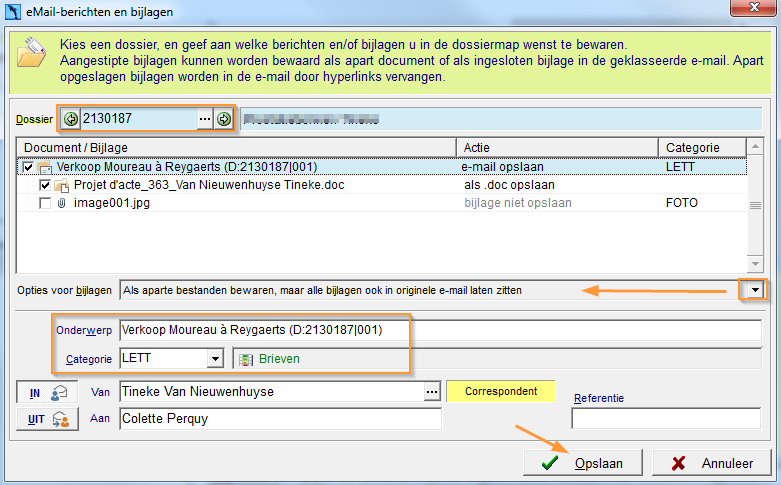
- Duid bij Dossier het dossier aan waar je de e-mail wil opslaan (met

 of
of  ). Standaard staat hier het dossier dat open staat op scherm, of het dossier dat overeenkomt met de dossiercode die in de onderwerp-regel van de e-mail staat.
). Standaard staat hier het dossier dat open staat op scherm, of het dossier dat overeenkomt met de dossiercode die in de onderwerp-regel van de e-mail staat. - Vink de e-mail en of bijlagen af die je niet wil bewaren.
- Kies een van de Opties voor bijlagen.
- Als aparte bestanden bewaren, en de bijlagen vervangen door hyperlinks: hiermee verplaats je de bijlagen vanuit Outlook naar je ActaLibra dossier.
- Als aparte bestanden bewaren, maar de bijlagen ook in originele e-mail laten zitten: hiermee maak je een kopie van de bijlagen in Outlook in je ActaLibra dossier.
- Ingesloten laten, zowel in de opgeslagen e-mails als in de originele e-mail: hiermee maak je een kopie van de volledige e-mail met ingesloten de bijlagen.
Tip: de e-mail zelf wordt dus steeds gekopieerd, bijlagen worden afhankelijk van de gekozen optie verplaatst of gekopieerd.
- Bij Onderwerp kan je de naam van de e-mail en de bijlagen aanpassen. Klik hiervoor eerst in de lijn van de e-mail of de bijlage, en pas vervolgens de naam aan.
- Bij Categorie kan je een documentcategorie instellen voor zowel de e-mail als de bijlage.
- Bij
 en
en  bepaalt ActaLibra of het een inkomende of uitgaande e-mail is. Indien nodig, kan je hier een andere keuze maken door de overeenkomstige knop in te drukken.
bepaalt ActaLibra of het een inkomende of uitgaande e-mail is. Indien nodig, kan je hier een andere keuze maken door de overeenkomstige knop in te drukken. - Optioneel kan je nog een Referentie invullen.
Tip
Nadat je de e-mail bewaard hebt, staat die in het documentenoverzicht:
is het icoon voor een e-mail zonder bijlage.
is het icoon voor een e-mail met ingesloten bijlage(n).
is het icoon voor een e-mail met bijlage(n) die apart opgeslagen zijn.
- Het pijltje in het icoon
wijst erop dat het een verzonden e-mail is.
3. Afspraken maken in de Outlook agenda vanuit ActaLibra
Vanuit ActaLibra kan je een afspraak maken in je Outlook agenda. Je kunt zowel een afspraak maken vanuit een dossier, vanaf een A-taak of vanuit een persoonsfiche.
- Ga naar het tabblad Algemeen van je dossier of persoonsfiche en klik op
 . Of ga naar je A-taak en klik onderaan op
. Of ga naar je A-taak en klik onderaan op 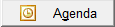 .
.
De Outlook Agenda verschijnt. Het programma Outlook moet voordien wel al actief zijn. - Dubbelklik op de plaats waar je een afspraak wil inplannen.
- Plaats je cursor bij Onderwerp, klik rechts en kies Plak (of Ctrl+V).
De dossieromschrijving en dossiercode worden automatisch ingevuld. In het geval van een persoonsfiche worden de naam en de persoonscode ingevuld. - Pas het onderwerp eventueel nog aan. Let op, de dossiercode mag je niet verwijderen.
- Klik Opslaan en sluiten om je afspraak te bewaren.
4. Dossierfiches openen vanuit een afspraak in de Outlook agenda
Als je een afspraak gemaakt heb in de Outlook agenda vanuit ActaLibra, kan je nadien vanuit de agenda naar het overeenkomstig dossier gaan in ActaLibra. Dit gebeurt op basis van de dossiercode die in de omschrijving van de afspraak staat.
- Plaats je cursor in de afspraak in je Outlook agenda.
- Klik bovenaan op naar Dossier voor Afspraak
- Hiermee opent het overeenkomstig dossier in ActaLibra.