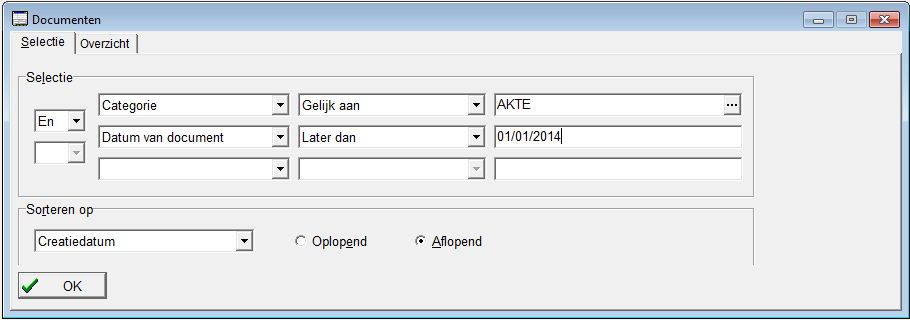Alle documenten die je maakt in een dossier worden automatisch bewaard onder het tabblad Documenten van het dossier dat als apart venster wordt geopend. Hier vind je dus de documenten die gemaakt zijn via een taak zoals brieven, formulieren en het akteontwerp, maar bv. ook de kadastrale legger en het plan dat je downloadt wanneer je de Consultimmo opzoeking doet. Ook e-mails en hun bijlagen zoals het ActaMaps rapport, kan je hier toevoegen (zie verder: ActaLibra en Outlook). Met het Scan en Document Center voeg je alle gescande documenten toe aan het dossier. De afrekening voor de cliënt die je vanuit het aktekostenblad maakt, wordt eveneens in dit overzicht opgeslagen.
Je kan van hieruit bovendien nog zelf een brief of eender welk ander document opmaken Kortom, dit is de verzamelplaats voor alle documenten van het dossier.
Je kunt je documenten van hieruit openen, verwijderen of verzenden per e-mail.
Wat je in het documentenoverzicht ziet, zijn snelkoppelingen naar de documentbestanden die in een achterliggende Windows-map opgeslagen zijn. Je kan in dit Documentenoverzicht nog bepaalde kenmerken aanpassen, zoals bv. de naam van het document of de categorie.
1. Wegwijs in het documentenoverzicht
2. Een document maken vanaf het documentenoverzicht
3. Een document koppelen aan het dossier
4. Kenmerken van een document raadplegen of wijzigen
5. Documenten zoeken
1. Wegwijs in het documentenoverzicht
Om het documentenoverzicht te openen, klik op de dossierfiche op het tabblad Documenten. Om terug te keren naar je dossier klik je op ![]() .
.
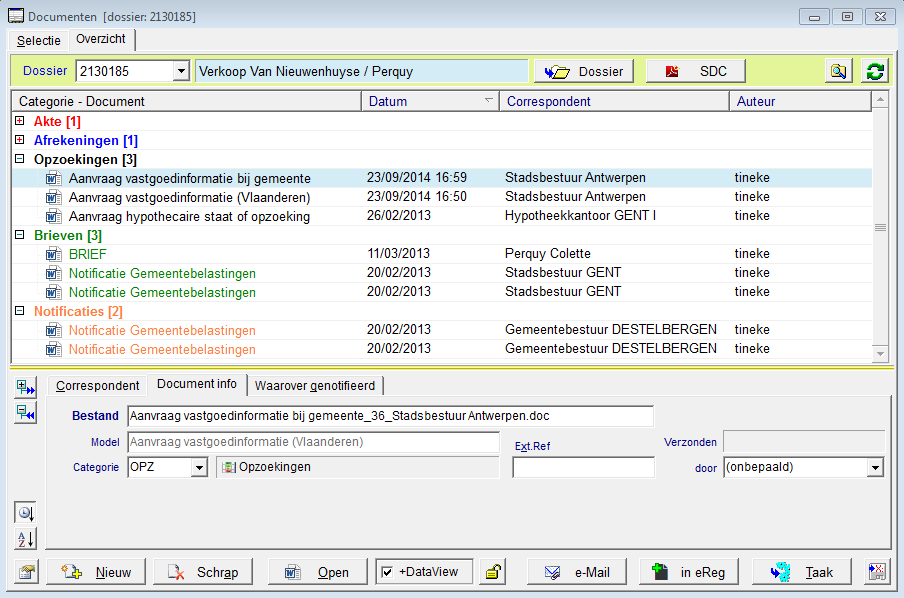
Alle documenten worden weergegeven in categorieën. Naast de naam van de categorie zie je hoeveel documenten er binnen die categorie zijn. Klik links onderaan op ![]() om alle categorieën open te klappen en alle documenten weer te geven of klik op
om alle categorieën open te klappen en alle documenten weer te geven of klik op ![]() om alle categorieën dicht te klappen. Met de knoppen
om alle categorieën dicht te klappen. Met de knoppen![]() en
en![]() naast de categorienaam kan je dit ook voor elke categorie afzonderlijk doen.
naast de categorienaam kan je dit ook voor elke categorie afzonderlijk doen.
In het documentenoverzicht kan je:
- documenten openen: selecteer het document en klik op
 .
.
Het icoon van deze knop wijzigt naargelang het bestandstype dat je wil openen. - documenten verwijderen: selecteer het document en klik op
 .
. - documenten sorteren: klik links onderaan op
 of
of  om de documenten binnen de categorieën respectievelijk chronologisch of alfabetisch te sorteren.
om de documenten binnen de categorieën respectievelijk chronologisch of alfabetisch te sorteren. - de bestandsnaam van een document wijzigen via
 , zie Kenmerken van een document raadplegen of wijzigen.
, zie Kenmerken van een document raadplegen of wijzigen. - documenten e-mailen: selecteer de documenten die je per mail wil versturen en klik onderaan op
 . Zie Een e-mail voorbereiden vanuit ActaLibra.
. Zie Een e-mail voorbereiden vanuit ActaLibra. - naar de taak gaan vanaf waar je het document gemaakt hebt: selecteer het document en klik op
 .
. - documenten weergeven van een hoofd- of subdossier: Klap de lijst in het veld Dossier uit en kies het juiste hoofd- of subdossier. Indien er geen subdossiers zijn voor je dossier, kan je de lijst niet uitklappen.
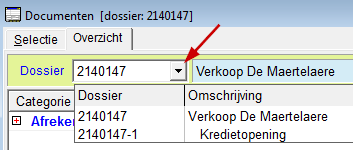
- een document instellen als alleen-lezen. Het icoontje
 of
of  onderaan geeft respectievelijk weer of het document wel of niet op alleen-lezen staat. Selecteer het document en klik op het icoontje om de instelling om te keren. Bij het afsluiten van een dossier worden alle documenten op alleen-lezen gezet.
onderaan geeft respectievelijk weer of het document wel of niet op alleen-lezen staat. Selecteer het document en klik op het icoontje om de instelling om te keren. Bij het afsluiten van een dossier worden alle documenten op alleen-lezen gezet. - een document kopiëren naar een USB-stick of een ander schijf: selecteer je document en klik onderaan op
 . Daar duid je aan naar waar je het document wil kopiëren.
. Daar duid je aan naar waar je het document wil kopiëren.
Indien je over de ActaLibra Webservices beschikt, kan je in het documentenoverzicht ook:
- een document toevoegen aan je eDossier voor upload in de eRegistratie-applicatie op e-notariaat: selecteer je document en klik onderaan op
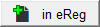 (zie ook eRegistratie).
(zie ook eRegistratie).
Indien je over de ActaLibra Scan Module beschikt, kan je in het documentenoverzicht ook:
- pdf-documenten bewerken in het scan center: selecteer je pdf-document en klik op
 om het te openen en te bewerken in het scan center. Je kan het document bv. omzetten van A3 naar A4 of er OCR op toepassen.
om het te openen en te bewerken in het scan center. Je kan het document bv. omzetten van A3 naar A4 of er OCR op toepassen. - akten selecteren om afschriften en grossen te maken: selecteer je akte en klik op
 om het venster Opmaken van Afschriften en Grossen te openen.
om het venster Opmaken van Afschriften en Grossen te openen.
2. Een document maken vanaf het documentenoverzicht
De snelste manier om een document te maken is vanaf een D-taak in je takenoverzicht. Je kan echter ook een document maken in je dossier zonder te vertrekken van een taak. Je zal hierbij wel zelf een model moeten aanduiden waarvan ActaLibra een kopie zal maken en bewaren in het dossier.
Om een nieuw document te maken:
- Klik in het documentenoverzicht van je dossier onderaan op
 .
.
Het venster Document Assistent opent. Deze Document Assistent is een wizard waarin je verschillende stappen doorloopt.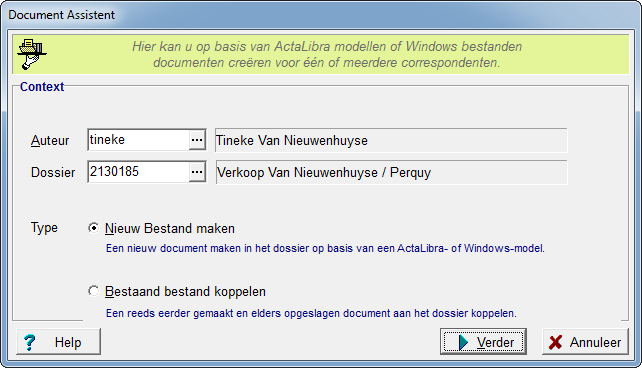
- Klik Verder.
Het volgende venster van de Document Assistent opent. Kies hier het model waarvan ActaLibra een kopie moet maken.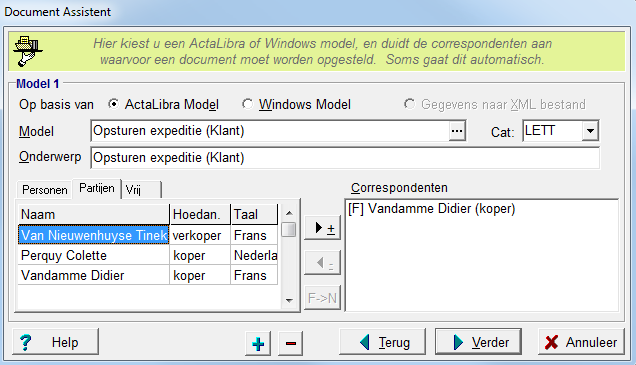
- Duid aan of je een ActaLibra model of een Windows model als modeldocument wil gebruiken.
- ActaLibra model: dit kies je doorgaans als je het model BRIEF wil gebruiken. Overige modellen zijn immers meestal gekoppeld aan een taak en maak je dus wellicht niet vanuit het documentenoverzicht.
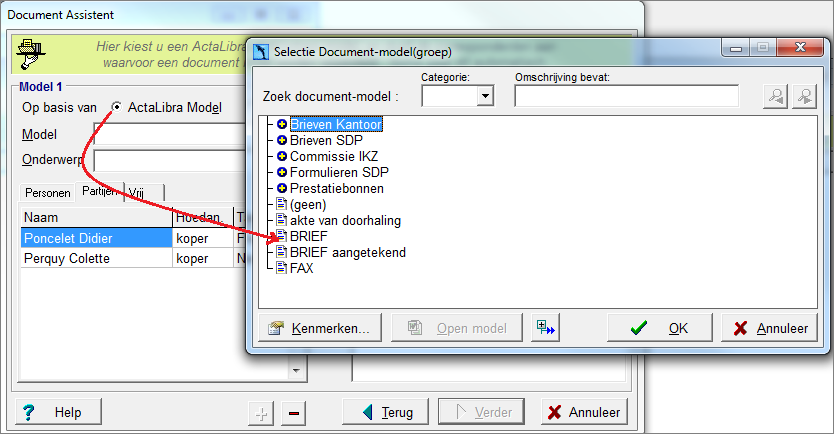
Een ActaLibra model is een model op de T-schijf, waar onder andere een Nederlandstalig en Franstalig modeldocumentbestand voor bestaat en waar de correspondent automatisch wordt bepaald. - Windows model: dit is een bestaand model. Zo kan je om het even welk briefmodel of aktemodel gebruiken als basis voor een nieuw document.
- In het vak Model klik op
 om het model te kiezen. Als je de optie Windows model aangeduid hebt, opent de Windows verkenner en navigeer je naar de juiste map om je model te selecteren.
om het model te kiezen. Als je de optie Windows model aangeduid hebt, opent de Windows verkenner en navigeer je naar de juiste map om je model te selecteren. - In het vak Onderwerp wijzig je de benaming van het document, indien nodig. Standaard wordt de naam van het modelbestand overgenomen.
- Bij Cat stel je in in welke categorie je document wordt opgeslagen.
- In het geval van een brief of formulier, selecteer je de correspondent en klik je op
 om die naar het rechtergedeelte te brengen.
om die naar het rechtergedeelte te brengen.
- In het tabblad Personen kan je elke persoonsfiche opzoeken. Dit gebruik je voor correspondenten die geen partij zijn in het dossier.
- In het tabblad Partijen kan je een partij van je dossier aanduiden als correspondent.
- In het tabblad Vrij kan je manueel een correspondent invullen, indien die persoon geen persoonsfiche heeft.
- Voor de naam van de correspondent zie je [N] of [F], dit is de taal die ingesteld is op zijn/haar persoonsfiche. Dit betekent dat je je document respectievelijk in het Nederlands of Frans opstelt. Indien nodig, klik op
 of
of  om die taal te wijzigen.
om die taal te wijzigen. - Als alle correspondenten overgebracht zijn naar het rechtergedeelte, klik je op
 .
.
Tip: Bij koppels volstaat het om één van beide aan te duiden als correspondent, de partner wordt automatisch ook vermeld in het adres indien hij/zij partij is in het dossier.
Het volgende venster van de Document Assistent opent.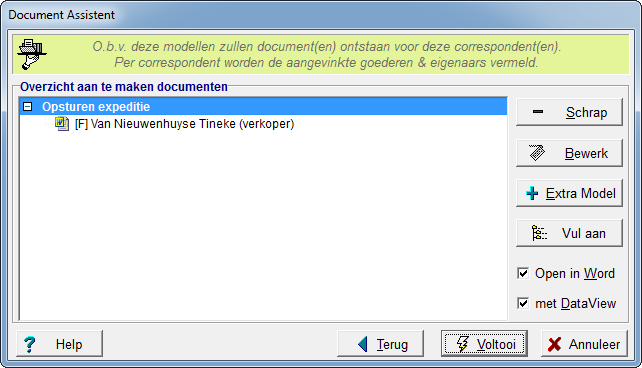
Dit venster geeft een overzicht van de documenten die zullen gemaakt worden. - Klik op
 om de documenten aan te maken en te openen in Word. ActaLibra maakt voor elk document een kopie van het modeldocument en slaat het automatisch op in het documentenoverzicht van het dossier.
om de documenten aan te maken en te openen in Word. ActaLibra maakt voor elk document een kopie van het modeldocument en slaat het automatisch op in het documentenoverzicht van het dossier. - In het DataView venster klik je op
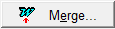 om de gegevens van de fiches in te vullen in het Word document.
om de gegevens van de fiches in te vullen in het Word document.
3. Een document koppelen aan het dossier
Bestanden of documenten die je aangemaakt of opgeslagen hebt buiten ActaLibra, kan je alsnog opnemen in het documentenoverzicht. Zo kan je afbeeldingen, Excel-bestanden, pdf-documenten of andere soorten bestanden toevoegen aan het dossier.
Je kan documenten verplaatsen of kopiëren naar de dossiermap, of in het documentenoverzicht een snelkoppeling maken naar de huidige bestandslocatie van het document.
Documenten kan je koppelen:
- via drag & drop : zo kopieer, verplaats of koppel je het document en stel je de naam, categorie, correspondent e.d. in
Een document koppelen aan het dossier via drag & drop
Om een bestaand document of bestand te koppelen aan het dossier:
- In ActaLibra open je het dossier waaraan je je bestand wil koppelen.
- Het document dat je wilt koppelen aan je dossier moet ergens in je Windows Verkenner opgeslagen zijn, bijvoorbeeld op je bureaublad.
Klik op het bestand op je bureaublad (of in je Windows Verkenner) en sleep het naar het icoon in je takenbalk onderaan. ActaLibra verschijnt nu op de voorgrond.
icoon in je takenbalk onderaan. ActaLibra verschijnt nu op de voorgrond. - Plaats je cursor binnen het venster van je dossier in ActaLibra en laat dan pas je muis los.
Een nieuw venster verschijnt om het document te koppelen aan het dossier.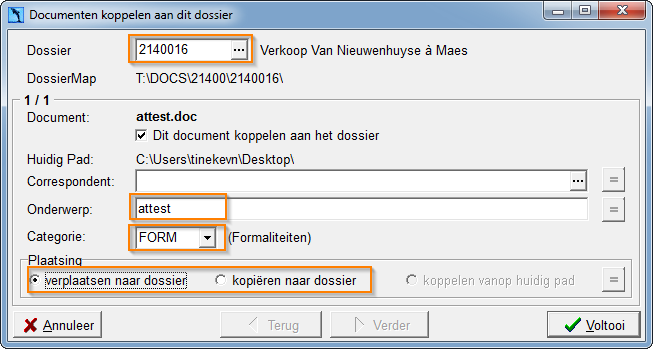
- Standaard koppel je het document aan het dossier dat open staat, indien nodig duid je bij Dossier een ander dossier aan.
- Geef eventueel bij Onderwerp een andere naam aan het document.
- Stel de Categorie in.
- Duid aan of je het document wil:
- verplaatsen naar het dossier : hiermee wijzig je de bestandslocatie van het document naar de locatie van de dossiermap
- kopiëren naar het dossier : hiermee behoud je het bestand op de originele locatie en maak je een kopie in de dossiermap
- koppelen aan het dossier : hiermee maak je een snelkoppeling in het documentenoverzicht, maar behoud je de originele bestandslocatie.
- Als alle gewenste instellingen aangeduid zijn, klik je op Voltooi.
Je document verschijnt nu in het documentenoverzicht van je dossier.
4. Kenmerken van een document raadplegen of wijzigen
Onder het documentenoverzicht vind je informatie over de correspondent van het geselecteerde document, de bestandslocatie, de datum waarop het document per mail verzonden is, enz.
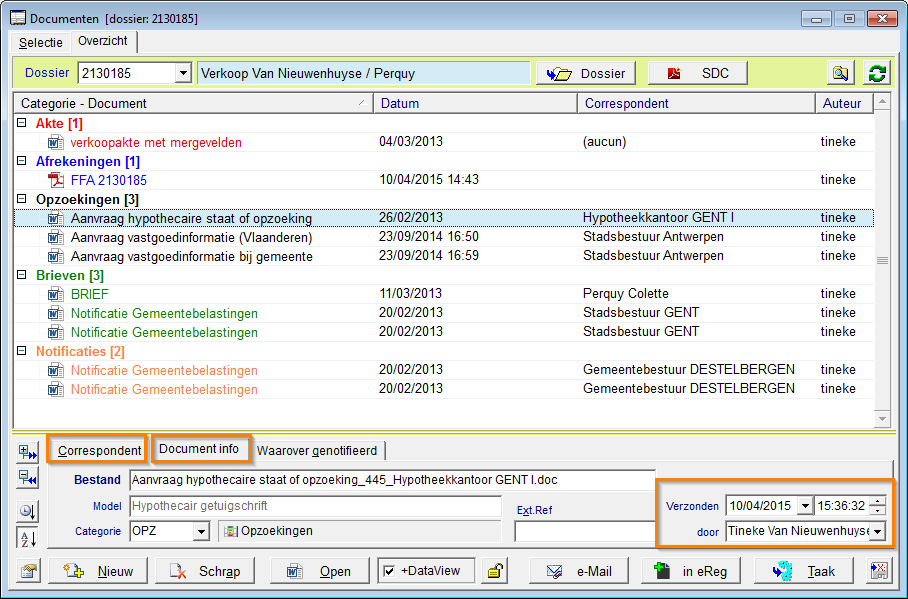
Je kunt onder het documentenoverzicht ook:
- de persoonsfiche van de correspondent openen. Dit doe je in het tabblad Correspondent.
- documenten verplaatsen onder een andere categorie, dit kan je doen op 2 manieren:
- selecteer het document en versleep het naar de naam van de gewenste categorie.
- selecteer het document, klik onderaan op het tabblad Correspondent of Document informatie en kies bij
 de juiste categorie in de uitklaplijst. Deze manier gebruik je wanneer er nog geen documenten in deze categorie staan.
de juiste categorie in de uitklaplijst. Deze manier gebruik je wanneer er nog geen documenten in deze categorie staan.
- de naam van het document wijzigen:
- Klik links onderaan op
 om het venster Document kenmerken te openen.
om het venster Document kenmerken te openen.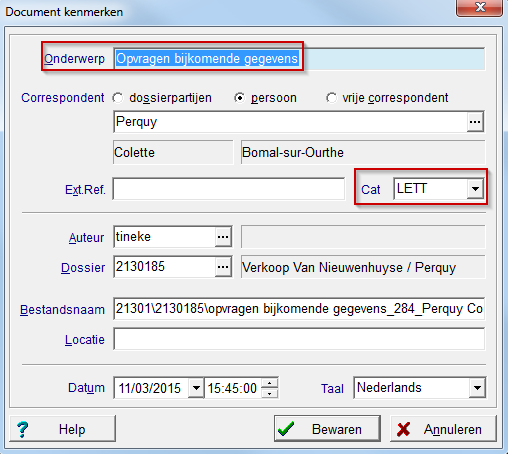
- In het vak Onderwerp wijzig je de naam van het document. Je kunt hier ook de categorie, de auteur en zelfs de aanmaakdatum en uur van het document wijzigen.
- Klik op Bewaren. Er verschijnt een melding om ook het bestandspad te wijzigen. (Dit wijzigt de bestandsnaam in de Windowsmap van het dossier.)
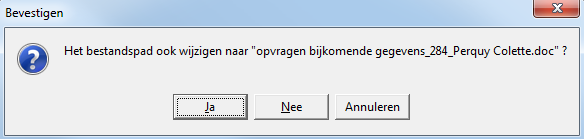
- In de melding klik Ja om ook het bestandspad te wijzigen.
- Klik OK om je wijzigingen op te slaan.
Tip
Om de kenmerken te wijzigen van documenten die je via de Windows map aan het dossier hebt toegevoegd, moet je eerst op
klikken en vervolgens Voltooi om die documenten te koppelen aan het dossier.
5. Documenten zoeken
Standaard geeft het documentenoverzicht de documenten van je dossier weer. Je kunt van hieruit echter ook documenten zoeken uit een of meerdere andere dossiers:
- Klik bovenaan het documentenoverzicht op het tabblad Selectie.
- Stel een of meerdere zoekcriteria in en klik op OK.
Tip: Via deze methode kan je bv. alle akten van een bepaald jaar oproepen.