Le DataView permet de reprendre des données des fiches personne et dossiers dans un document Word. Vous pouvez reprendre autant des champs séparés, que des textes standard qui contiennent plusieurs champs. Ces derniers sont nommés blocs de texte.
Il y a beaucoup de blocs de texte disponible dans ActaLibra. Vous pouvez les modifier, mais vous pouvez également en créer d'autres. Les blocs de texte sont créés dans une langue de programmation. Des fonctions logiques permettent que le texte s'adapte p. ex. en fonction de l'état civil de la personne. Vous pouvez également y définir des questions, auxquelles vous répondez au moment que le bloc de texte est fusionné dans un document.
Vous pouvez insérer des champs de fusion (champs et blocs de texte) dans un modèle afin que l'insertion des blocs de texte se fait de façon automatique (voir Insérer des champs de fusion dans les modèles à l'aide du DBLinker).
Adapter le texte d'un bloc de texte
Créer un bloc de texte
Ajouter du texte, des champs ou de la mise en page dans un bloc de texte
Insérer des questions dans un bloc de texte
Fragments de texte
Adapter le texte d'un bloc de texte
Vous pouvez modifier le texte dans les blocs de texte existants. P.ex. le bloc de texte A_année_en_cours est un bloc de texte que vous devez adapter en début de chaque année. Pour ce faire, allez dans le menu Explorateur dans Gestion des documents → Système de fusion → Blocs de texte.
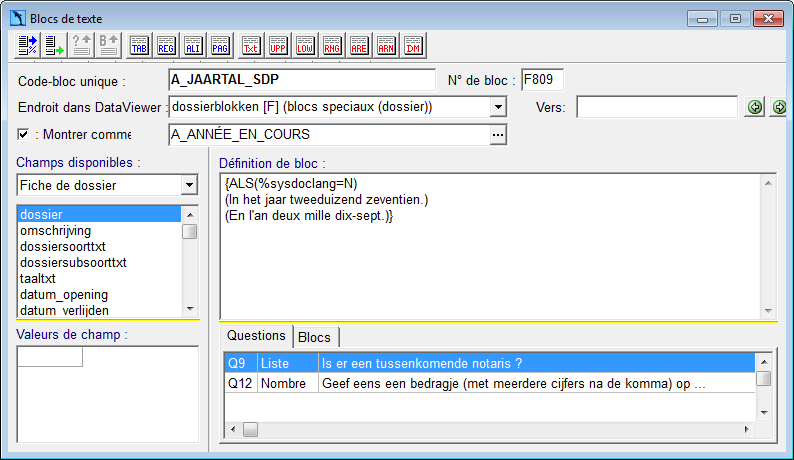
-
Pour ouvrir le bloc de texte, mettez le curseur dans le champ Code-bloc unique et cliquez sur Ctrl+F. Dans la fenêtre de recherche qui s'ouvre, vous tapez sous Comparer avec le nom du bloc de texte, en occurrence A_année_en_cours.
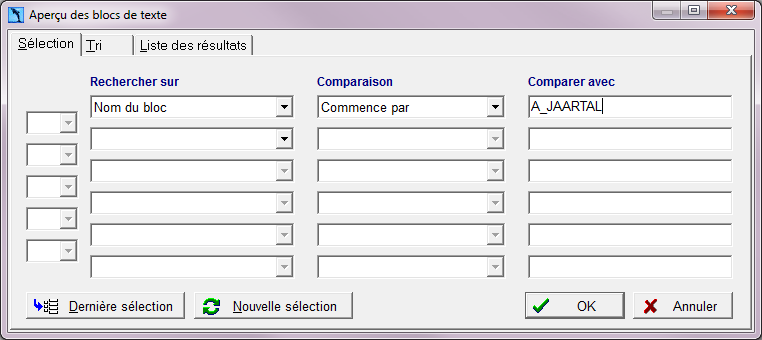
-
Modifiez le texte dans le champ Définition de bloc. Faites attention de ne pas supprimer des parenthèses ou des accolades. Ceux-ci font partie de la langue de programmation.
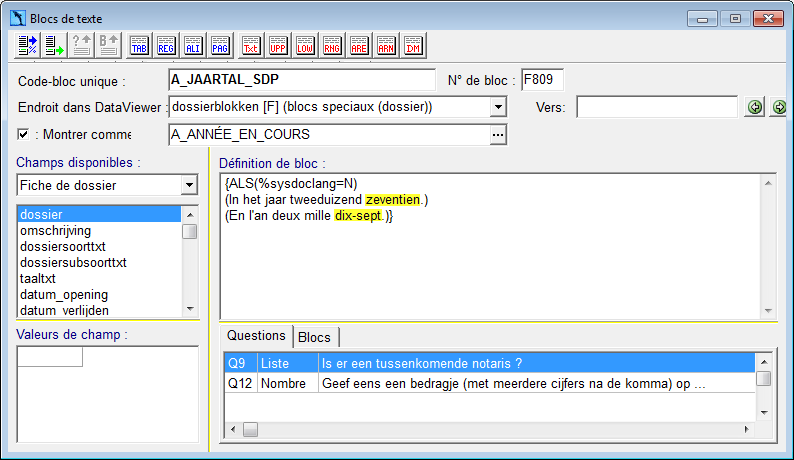
-
Cliquez
 pour sauvegardez vos modifications.
pour sauvegardez vos modifications.
Vous pouvez également faire des modifications autres que le texte. Vous pouvez ajouter du texte ou insérer des champs. Certains blocs de texte sont assez compliqués, et donc pas toujours facile à modifier. Vous pouvez le faire vous même (voir Créer un bloc de texte) ou faire appel au helpdesk ActaLibra. De grandes modifications se font en régie.
Astuce
Si vous souhaitez annuler vos modifications, vous pouvez restaurer une version précédente du bloc de texte. Cliquez dans la barre menu sur Extra → Restaurer BLOC. Sélectionnez la version que vous souhaitez et cliquez sur Restaurer le texte du BLOC.
Créer un bloc de texte
Vous pouvez créer des nouveaux blocs de texte. Pour ce faire, allez dans le menu Explorateur vers Gestion de documents → Système de fusion → Blocs de texte.
- Cliquez sur
 pour créer un nouveau bloc de texte.
pour créer un nouveau bloc de texte.
Un bloc de texte vide s'ouvre.
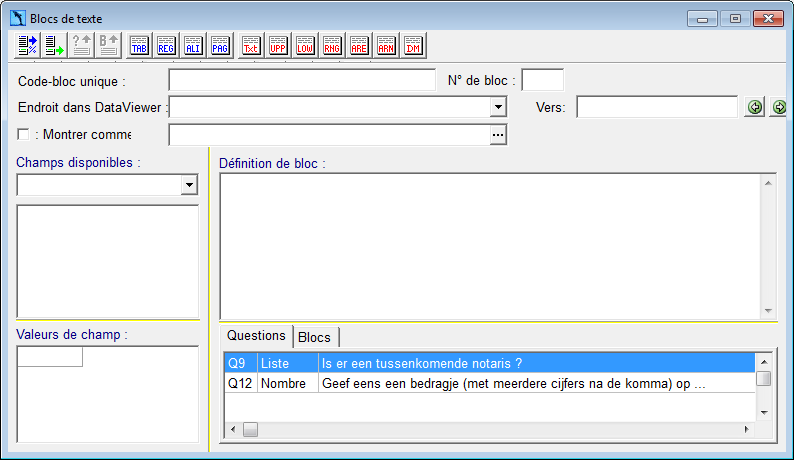
- Complétez les caractéristiques du bloc de texte.
- Code-bloc unique : Le Code-bloc unique est le nom que vous donnez à votre nouveau bloc. Ce nom ne peut pas contenir d’espaces et doit toujours avoir un nom unique. Donnez un nom logique à votre bloc à fin de reconnaître facilement quel bloc choisir dans le DataView ou DBLinker.
- N° de bloc : Le numéro de bloc est un numéro unique attribué par ActaLibra automatiquement. La lettre dans la notation (p.ex. F100) est attribuée selon le choix fait pour le champ Endroit dans le DataView. F = données de dossier; G = données de biens; A = données de personnes; K = données de personnes privées; V = données de société
- Endroit dans DataView : Ici vous déterminez à quel endroit dans le DataView vous retrouverez le bloc de texte créé. P.ex. Si vous choisissez ici “blokkenprivepersoon [K] (blocs)”, vous retrouverez ce bloc de texte dans le DataView sous “Blocs” chez “Info notariale”. Choisissez “A_blokkengoed [G] (blocs(actes))” pour créer un bloc de texte contenant de l'info du dossier et/ou le bien.
- Montrer comme : Parfois l’on crée un bloc qui est uniquement utilisé dans un autre bloc (P.ex A_IDENTITÉ_PARTICULIER). Nous n’avons pas besoin de voir ces blocs dans le DataView et le DBLinker. En décochant la case Montrer comme ce bloc de texte ne sera pas visible dans le DataView, nu dans le DBLinker. À côté vous encodez le nom, dans les 2 langues, sous lequel ce bloc de texte doit être montré dans le DataView et le DBLinker. De préférence, mettez le même nom comme dans le code-bloc unique.
- Encodez le bloc de texte dans le champ Définition de bloc. Ci-dessous vous trouvez les différents types de texte et les données que vous pouvez complétez dans un bloc de texte.
- Cliquez sur
 pour enregistrer vos modifications.
pour enregistrer vos modifications.
Ajouter du texte, des champs ou de la mise en page dans un bloc de texte
Dans les blocs de texte existants et nouveaux créés, vous pouvez ajouter du texte, des champs et de la mise en page. Pour ce faire, allez dans le menu Explorateur sous Gestion des documents → Système de fusion → Blocs de texte. Pour ouvrir le bloc de texte, mettez le curseur dans le champ Code-bloc unique et cliquez sur Ctrl+F. Dans la fenêtre de recherche qui s'ouvre, vous tapez sous Comparer avec le nom du bloc de texte.
Voici les différents éléments que vous pouvez ajouter dans un bloc de texte:
- Texte fixe: ceci est de texte standard du bloc de texte. Ce texte peut être aussi long que vous voulez.
- Les champs de données: ces champs commencent par le signe %, et sont à reprendre, via un doubleclic, de la liste des Champs disponibles dans la partie gauche de la fenêtre. Ces champs disponibles dépendent du choix dans “Endroit dans le DataView”.
Il existe également quelques champs de données spéciaux du système que vous devez encoder manuellement. Notamment:- %sysvandaag = mentionne la date du moment où se fait la fusion.
- %sysdoclang = variable qui contient la langue du document utilisé.
- %p_ook = variable qui indique si le partenaire d’une personne est également une partie dans le dossier ayant la même qualité. Cette variable a pour valeur "J" ou "N" (oui ou non).
- Conversions pour champs de données : Celles-ci permettent de convertir le texte d'un champ en majuscules, ou des nombres en texte e.a. Ce code est toujours noté en format {XXX( %champ)} où XXX est le type de conversion qui est fait sur le champ de donnée entre parenthèses. Vous pouvez également combiner plusieurs conversions, p.ex. {UPP({TXT(%verkoopprijs)})}
Voici les différents types de conversions. Pour la plupart vous trouvez également un bouton dans le ruban au-dessus, p.ex.
- TXT sert à convertir un montant ou une date en texte.
- TXM sert à convertir une date en format 24 mars 1982.
- DM sert à convertir une date jour et mois.
- ARN sert à convertir une superficie mesurée en m² en texte et en are + en chiffre et are. P.ex. "un hectare vingt-trois are quarante-cinq centiare septante décimètre carré (1ha 23a 45ca 67dm²)".
- ARE sert à convertir une superficie mesurée en m² en texte et en are
- ARC sert à convertir une superficie mesurée en m² en format 2 hectare 6 are 2 centiare 3 décimètre carré.
- RNG sert à convertir un nombre en adjectif numéral.
- UPP sert à convertir un texte en majuscules.
- LOW sert à convertir un texte en minuscules.
- Mise en page : Voici les différentes options de mise en page que vous pouvez appliquer sur les textes et champs, utilisant les boutons dans le ruban au-dessus:
 [VET]texte et/ou %champ[vet] pour mettre en gras ce qui se trouve entre les 2 codes
[VET]texte et/ou %champ[vet] pour mettre en gras ce qui se trouve entre les 2 codes [OND]texte et/ou %champ[ond] pour souligner ce qui se trouve entre les 2 codes
[OND]texte et/ou %champ[ond] pour souligner ce qui se trouve entre les 2 codes [VTO]texte et/ou %champ[vto] pour mettre en gras et souligner ce qui se trouve entre les 2 codes
[VTO]texte et/ou %champ[vto] pour mettre en gras et souligner ce qui se trouve entre les 2 codes [ITA]texte et/ou %champ[ita] pour mettre en italique ce qui se trouve entre les 2 codes
[ITA]texte et/ou %champ[ita] pour mettre en italique ce qui se trouve entre les 2 codes [CTR]texte et/ou %champ pour centrer tout le paragraphe derrière le code
[CTR]texte et/ou %champ pour centrer tout le paragraphe derrière le code
- Les codes de personnalisation permettent d'adapter le texte en fonction du nombre de personnes qui sont parties au dossier en tant que partie1 et/ou partie2, en fonction du nombre de notaires qui signent l'acte, et en fonction du nombre de biens dans l'acte (voir aussi Codes de personnalisation).
Vous insérer les codes à l'aide des boutons dans le ruban au dessus. Les différentes options de personnalisation sont : [P1]$\$[p1] OU [P1]$\$\$\$[p1]
[P1]$\$[p1] OU [P1]$\$\$\$[p1]
P.ex. [P1]le vendeur déclare\les vendeurs déclarent[p1] OU [P1]le vendeur déclare\la vendeuse déclare\les vendeurs déclarent\les vendeuses déclarent[p1]
Le choix de travailler avec 2 ou 4 possibilités se fait une fois pour toute dans le fichier T:\Modellen\WerkgroepSjablonen\SDP_NotServer.ini. [P2]$\$[p2] OU [P2]$\$\$\$[p2]
[P2]$\$[p2] OU [P2]$\$\$\$[p2]
P.ex. [P2]l’acheteur déclare\les acheteurs déclarent[p2] OU [P2]l’acheteur déclare\l’acheteuse déclare\les acheteurs déclarent\les acheteurs déclarent[p2]
Le choix de travailler avec 2 ou 4 possibilités se fait une fois pour toute dans le fichier T:\Modellen\WerkgroepSjablonen\SDP_NotServer.ini). [N]$\$[n]
[N]$\$[n]
P.ex. [N]signé avec moi, notaire.. \signé avec nous, notaires[n] [G]$\$[g]
[G]$\$[g]
P.ex. [G]description du bien:\description des biens:[g]
- Vous pouvez ajouter des questions dans un bloc de texte. De cette manière, vous pouvez prévoir différents textes selon la réponse à la question. La questions, ensemble avec les différents réponses, apparaîtront lors de la fusion.
P.ex. Y a-t-il eu des modifications au régime matrimonial?
Il est également possible de créer des questions, où la réponse que vous tapez lors de la fusion est reprise dans le document
P.ex. Complétez le montant du crédit.
Tout comme les champs de données, les questions commencent par ‘%’ et sont suivies de la lettre Q et le numéro de la question. Ces questions doivent être sélectionnées de la liste sous l’onglet ‘Questions’ en bas de la fenêtre. (Voir aussi Questions dans des blocs de texte) - Blocs de texte : Des blocs de texte peuvent être utilisés dans d’autres blocs. La notation de ces blocs commence également avec le signe ‘%’ suivi du nom du bloc en majuscules. Ces blocs doivent être sélectionnés de la liste sous l’onglet ‘Blocs’ en bas de la fenêtre.
- Vous pouvez ajouter une fonction condition dans un bloc de texte. En fonction si la condition est remplie, un autre texte est inséré. Vous insérer la fonction condition à l'aide du bouton
 au-dessus.
au-dessus.
La notation de cette fonction est {ALS()()()}, p.ex. {ALS(%vraagprijs=0)(Q2)( %vraagprijs,- euro)}.- Premiers () : contiennent la condition, que vous créez avec les opérateurs de comparaison =, < et >. Pour indiquer une comparaison avec plusieurs possibilités, vous utilisez le signe "|", ou le | représente le ‘ou’. Dans la condition, vous insérez du texte ou des valeurs de champ. Des valeurs de champ sont les choix possibles dans la liste déroulante sur la fiche de ce champ de données, p.ex. les valeurs de champ pour le champ de données %goederensoort (type de bien) sont appartement, garage, maison d'habitation etc. Vous les voyez dans la partie à gauche de la fenêtre, après avoir sélectionné le champ et cliqué sur
 à côté de Valeurs de champ.
à côté de Valeurs de champ.
Les valeurs de champ sont toujours affichées dans les 2 langues; p.ex. {ALS(%persoongroeptxt=Vennootschappen | Sociétés)(...)(...)}
La donnée de comparaison peut éventuellement être une date fixe. Elle doit alors être notée comme ceci : {ALS(%...<dd/mm/jjjj)(...)(...)}. Si on utilise une date comme donnée de comparaison, on ne peut pas utiliser le signe "|". - Deuxièmes (): contiennent le texte inséré si la condition est remplie. On peut y placer du texte, d’autres champs ou blocs ou de nouvelles conditions.
- Troisièmes (): contiennent le texte inséré si la condition n'est pas remplie. Là aussi on peut mettre du texte, des champs, des blocs ou une nouvelle condition. On peut par exemple y placer une nouvelle condition si on a le choix entre deux options.
- Premiers () : contiennent la condition, que vous créez avec les opérateurs de comparaison =, < et >. Pour indiquer une comparaison avec plusieurs possibilités, vous utilisez le signe "|", ou le | représente le ‘ou’. Dans la condition, vous insérez du texte ou des valeurs de champ. Des valeurs de champ sont les choix possibles dans la liste déroulante sur la fiche de ce champ de données, p.ex. les valeurs de champ pour le champ de données %goederensoort (type de bien) sont appartement, garage, maison d'habitation etc. Vous les voyez dans la partie à gauche de la fenêtre, après avoir sélectionné le champ et cliqué sur
- La condition Optionnel: Certains champs d'une fiche peuvent être intentionnellement vide, p.ex. la deuxième ligne d'adresse de la fiche personne. Un champ vide est normalement remplacé par un $ lors de la fusion. Vous pouvez l'éviter utilisant la condition Optionnel, qui ne remplace pas un champ vide par un $.
Vous insérer la condition Optionnel via le bouton au-dessus.
au-dessus.
p.ex. %postcode %gemeentenaam, %straat1{OPT( %straat2)}
- En plus des fonctions mentionnées ci-dessus, on peut également indiquer où insérer un saut de règle ou un saut de page dans un bloc. Utilisez les boutons de commande suivants.
 pour insérer une tabulation à cet endroit.
pour insérer une tabulation à cet endroit. pour aller à la règle suivante dans le paragraphe.
pour aller à la règle suivante dans le paragraphe. pour commencer un nouveau paragraphe.
pour commencer un nouveau paragraphe. pour insérer un saut de page.
pour insérer un saut de page.
- Autres boutons:
 pour coller le champ sélectionné dans la liste des champs disponibles (vous obtenez exactement la même chose en double-cliquant sur le nom du champ).
pour coller le champ sélectionné dans la liste des champs disponibles (vous obtenez exactement la même chose en double-cliquant sur le nom du champ). pour coller la valeur d’un champ (même résultat en double cliquant).
pour coller la valeur d’un champ (même résultat en double cliquant). pour coller une question (même résultat en double cliquant).
pour coller une question (même résultat en double cliquant). pour coller un bloc (même résultat en double cliquant).
pour coller un bloc (même résultat en double cliquant). Pour ajouter une numérotation dans le bloc (par exemple pour énumérer les parties).
Pour ajouter une numérotation dans le bloc (par exemple pour énumérer les parties). Contrôle de syntaxe : pour contrôler la syntaxe du bloc : le nombre de parenthèses et d’accolades.
Contrôle de syntaxe : pour contrôler la syntaxe du bloc : le nombre de parenthèses et d’accolades.
Insérer des questions dans un bloc de texte
Dans un bloc de texte, vous pouvez insérer une question qui apparaîtra à l'écran lors de la fusion. Une telle question vous permet de prévoir des textes différents dans un bloc de texte, et de n'insérer que le texte qui correspond à la réponse. Il est également possible de créer des questions, où la réponse que vous tapez lors de la fusion est reprise dans le document. La gestion des questions se fait dans le menu Explorateur sous Gestion des documents → Système de fusion → Questions pour des Blocs de Texte.
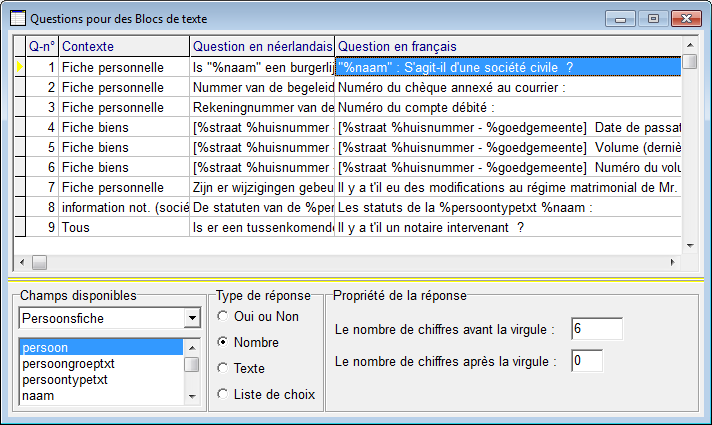
Pour créer une nouvelle question:
- Cliquez
 pour créer une nouvelle question.
pour créer une nouvelle question.
Une nouvelle ligne s'ajoute à la liste. - Sous Q-n° un numéro d'ordre est attribué automatiquement. Vous pouvez changer ce numéro, tant que ce numéro n'est pas encore utilisé pour une autre question.
- Sous Contexte vous déterminez l'endroit où la question sera utilisée. Si vous indiquez “Fiche personnelle”, cette question ne pourra être utilisé que dans les blocs de texte construits avec les données de la fiche personne. Si vous sélectionnez un autre contexte les champs disponibles sont adaptés automatiquement selon votre choix. Pour des questions générales, il y le contexte "Tous“.
- Sous Question vous notez le texte de la question. Dans le texte, vous pouvez utilisez les Champs disponibles.
- Dans Type de réponse vous indiquez le type de question.
- En fonction de votre choix dans Type de réponse, vous indiquez la Propriété de la réponse souhaitée.
- Cliquez
 pour sauvegarder vos modifications.
pour sauvegarder vos modifications.
Fragments de texte
Les fragments de texte vous permettent de coller une abréviation depuis le DataView avec la conversion vers sa forme étendue. p.ex. SA → Société anonyme, SPRL → société privée à responsabilité limitée. Quand vous construisez des blocs de texte, vous pouvez utiliser ces fragments de texte pour par exemple insérer des clauses ou des expressions souvent utilisées. P.ex : {TXT(Veuillez)} → Veuillez agréer, Madame, Monsieur, l'expression de mes sentiments distingués
La gestion des fragments de texte se fait dans le menu Explorateur sous Gestion des documents → Système de fusion → Fragments de texte.
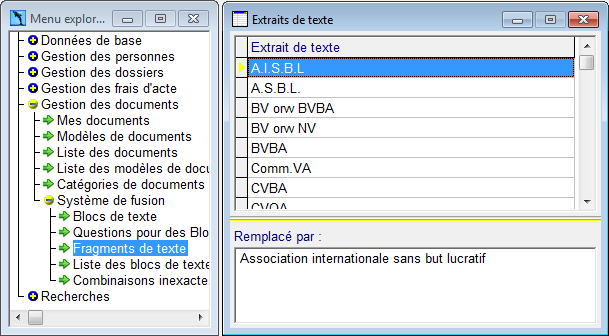
Pour ajouter un nouveau fragment de texte:
- Cliquez sur
 pour créer un nouveau fragment de texte.
pour créer un nouveau fragment de texte.
Une nouvelle ligne s'ajoute à la liste. - Sous Fragment de texte vous notez l'abréviation ou la clause abrégée.
- Sous Remplacé par vous notez le texte complet qui doit être mis lors de la fusion.
- Cliquez
 pour sauvegarder vos modifications.
pour sauvegarder vos modifications.

