À différents endroits dans les fiches personne et dossiers, vous pouvez choisir un élément dans une liste déroulante, p.ex. le titre d'une personne, le type de dossier, la qualité des parties dans le dossier, etc. Vous pouvez adapter ces listes déroulantes.
Vous pouvez également modifier la liste des categories de documents. De plus, vous pouvez changer la couleur attribuée à une categorie et automatiquement attribuer une certaine catégorie à un document.
Dans les tâches modèles, vous pouvez sélectionner le type d'expédition dans une liste déroulante. Vous pouvez également y changer la configuration du type d'expédition sélectionné.
Créer un titre
Créer un type de personne
Créer un type de relation
Créer un type et sous-type de dossier
Créer une qualité
Créer un type de bien
Créer ou modifier une categorie de documents
Configurer le suivi via le livre des expéditions
Configurer les jours fériés et jours de congé
Créer un titre
Dans l'onglet Général d'une fiche personne, vous pouvez indiquer le titre de la personne, p.ex. Monsieur, Madame, etc. Vous pouvez modifier ou créer des titres dans cette liste déroulante. Pour ce faire, allez dans le menu Explorateur vers Gestion des personnes → Données de base personnes → Titres.
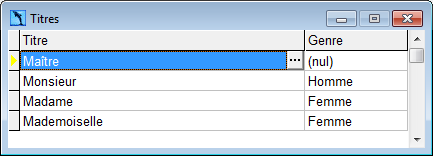
- Cliquez
 pour créer une nouvelle ligne vide.
pour créer une nouvelle ligne vide. - Dans Titre, cliquez sur
 et encodez le nouveau titre dans les deux langues. Cliquez sur OK.
et encodez le nouveau titre dans les deux langues. Cliquez sur OK. - Dans Genre, indiquez s'il s'agit d'un titre pour un homme ou une femme. Indiquez (nul) si le titre vaut pour les deux sexes.
- Cliquez
 pour sauvegarder vos modifications.
pour sauvegarder vos modifications.
Astuce
Dans cette fenêtre vous pouvez également supprimer un titre en cliquant sur
. Attention, si ce titre est déjà utilisé dans une fiche personne, vous ne pourrez pas le supprimer.
Créer un type de personne
Dans l'onglet Général d'une fiche personne, vous pouvez indiquer le type de personne, p.ex. personne privée pour le groupe particuliers ou SA pour une société. Vous pouvez modifier les types dans cette liste. Pour ce faire, allez dans le menu Explorateur vers Gestion des personnes → Données de base personnes → Types de personnes.
- Cliquez
 pour créer une nouvelle ligne vide.
pour créer une nouvelle ligne vide. - Dans la liste déroulante sous Groupe de personne, indiquez le groupe auquel appartient votre nouveau type de personne.
- Dans Description du type vous cliquez sur
 et tapez le type de personne dans les deux langues. Ensuit cliquez OK.
et tapez le type de personne dans les deux langues. Ensuit cliquez OK. - Dans Phys. cochez s'il s'agit d'une personne physique.
- Cliquez
 pour sauvegarder vos modifications.
pour sauvegarder vos modifications.
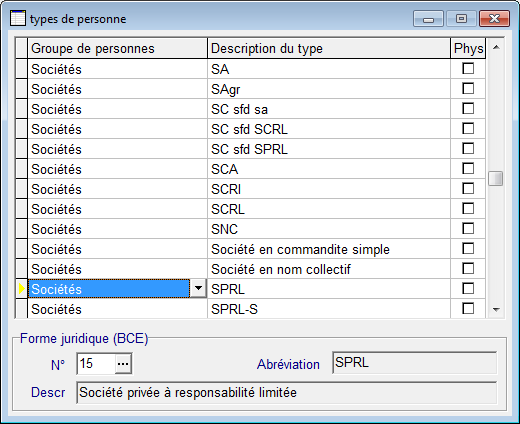
Astuce
Dans cette fenêtre vous pouvez également supprimer un type de personne en cliquant sur
. Attention, si ce type est déjà utilisé dans une fiche personne, vous ne pourrez pas le supprimer.
Créer un type de relation
Dans l'onglet Relations d'une fiche personne, vous pouvez indiquer les différentes relations de la personne, p.ex. un enfant d'une personne ou un gérant d'une société. Un type de relation doit toujours avoir un type de relation complémentaire, p.ex enfant et parent. Si vous liez une personne à la fiche en tant qu'enfant, vous souhaitez voire dans la fiche de la personne liée la relation parent. Pour ajouter un nouveau type de relation, allez dans le menu Explorateur vers Gestion des personnes → Données de base personnes → Types de relations.
- Cliquez
 pour créer une nouvelle ligne vide.
pour créer une nouvelle ligne vide. - Dans Description vous cliquez sur
 et tapez le type de relation dans les deux langues. Ensuit cliquez OK. Pour l'instant, mettez dans la colonne Type de relation complementaire l'option (aucun).
et tapez le type de relation dans les deux langues. Ensuit cliquez OK. Pour l'instant, mettez dans la colonne Type de relation complementaire l'option (aucun). - Cliquez
 pour créer une nouvelle ligne vide pour le type de relation complémentaire.
pour créer une nouvelle ligne vide pour le type de relation complémentaire. - Dans Description vous cliquez sur
 et tapez le type de relation complémentaire dans les deux langues. Ensuit cliquez OK. Dans la colonne Type de relation complémentaire, sélectionnez le type de relation créé à l'étape 2.
et tapez le type de relation complémentaire dans les deux langues. Ensuit cliquez OK. Dans la colonne Type de relation complémentaire, sélectionnez le type de relation créé à l'étape 2. - Allez maintenant vers le premier type de relation que vous avez créé et sélectionnez dans la colonne Type de relation complémentaire le deuxième type de relation que vous venez de créer.
- Cliquez
 pour sauvegarder vos modifications.
pour sauvegarder vos modifications.
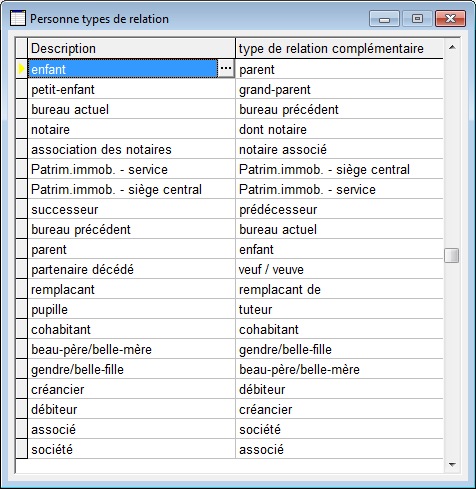
Astuce
Dans cette fenêtre vous pouvez également supprimer un type de relation en cliquant sur
. Attention, si ce type est déjà utilisé dans une fiche personne, vous ne pourrez pas le supprimer.
Créer un type et sous-type de dossier
Lorsque vous créez un dossier, vous devez indiquer le type et le sous-type de dossier. P.ex. type: Financement / sous-type: Mainlevée.
Vous pouvez ajouter et modifier des types et sous-types de dossiers. En même temps, vous pouvez donner un préfix, une feuille de frais d’acte et une liste de tâches à utiliser pour chaque sous-type de dossier. Pour ce faire, allez dans le menu Explorateur vers Gestion des dossiers → Données de base gestion dossier → Types de dossier.
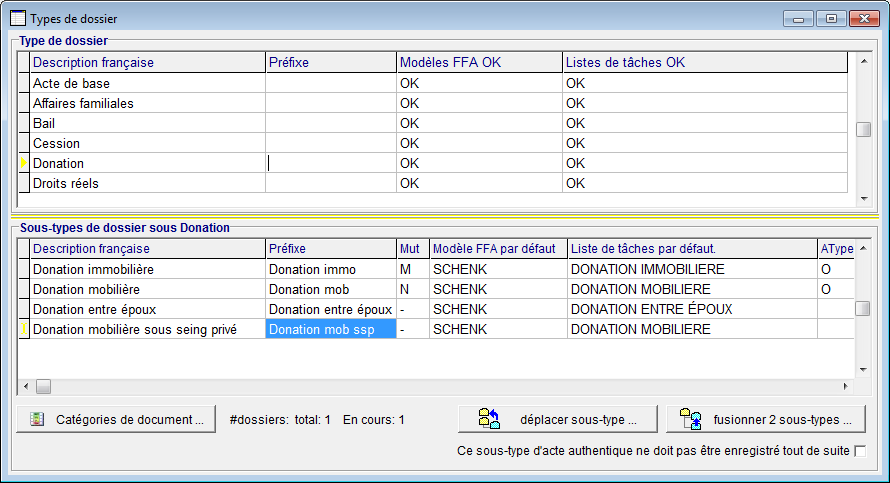
Pour créer un type de dossier:
- Mettez votre curseur dans la partie suppérieure de la fenêtre et cliquez sur
 pour créer une nouvelle ligne vide.
pour créer une nouvelle ligne vide. - Dans Description française cliquez sur
 pour encodez le nom du type dans les deux langues.
pour encodez le nom du type dans les deux langues. - Mettez votre curseur dans la partie inférieure de la fenêtre pour créer un nouveau sous-type pour ce type de dossier (voir plus loin).
- Cliquez
 pour sauvegarder vos modifications.
pour sauvegarder vos modifications.
Pour créer un sous-type de dossier:
- Mettez votre curseur dans la partie suppérieure de la fenêtre et sélectionnez le type de dossier pour lequel vous souhaitez créer un nouveau sous-type.
- Mettez votre curseur dans la partie inférieure de la fenêtre et cliquez sur
 pour créer un nouvelle ligne vide.
pour créer un nouvelle ligne vide. - Dans Description française cliquez sur
 pour encodez le nom du sous-type dans les deux langues. Confirmez en cliquant OK.
pour encodez le nom du sous-type dans les deux langues. Confirmez en cliquant OK. - Dans la colonne Préfix, encodez le texte qui sera inscrit dans la description lors de la création d'un nouveau dossier. P.ex. Vte pour le sous-type Vente en Wallonie.
- Dans la colonne Mut indiquez si l'acte est mutatif (M) ou non-mutatif (N). Si l'acte peut être les deux, laissez sur indéterminé (-). Dans ce dernier cas, cette info doit être indiquée dans le dossier créé.
Sur base de cette info, le bureau d'enregistrement des actes authentiques compétent est déterminé. - Dans la colonne Modèle FFA ok, sélectionnez quel modèle de feuille de frais d’acte sera proposé par défaut pour ce sous-type de dossier, lors de la création de la feuille de frais.
- Dans la colonne Liste de tâches par défaut, indiquez quelle liste de tâche doit être proposée pour ce sous-type de dossier.
S'il n'y a pas encore de liste modèle pour ce sous-type de dossier, vous devez d'abord la créer (voir Créer des listes modèles de tâches). - La colonne Atype sert à épingler le type d’acte à sélectionner dans l’eDossier. Cliquez sur
 pour ouvrir la fenêtre où vous disponsez de plusieurs filtres pour épingler les choix à l'aide du bouton
pour ouvrir la fenêtre où vous disponsez de plusieurs filtres pour épingler les choix à l'aide du bouton  .
.
Si le type d'acte est déjà déterminé, un O (de oui) est marqué dans cette colonne. - Cliquez
 pour sauvegarder vos modifications.
pour sauvegarder vos modifications.
Astuce
- Vous pouvez déterminer les catégories disponbiles par sous-genre. Pour ce faire, sélectionnez un sous-type et cliquez sur
. Ensuite, cochez les catégories qui peuvent être utilisées pour ce sous-type.
- Vous pouvez déplacer un sous-type vers un autre type de dossier. Pour ce faire, sélectionnez un sous-type et cliquez sur
. Indiquez ensuite le bon type de dossier et cliquez sur Déplacer.
- S'il existe des sous-type en double, vous pouvez les fusionner. Sélectionnez le sous-type qui peut être supprimé et cliquez sur
. Indiquez ensuite le sous-type que vous gardez et cliquez Fusionner.
Créer une qualité
Dans l'onglet Parties d'un dossier, vous pouvez lier les différentes parties et indiquer leur qualité, p.ex. vendeur, acquéreur, etc. Les options dans cette liste déroulante sont modifiables. Pour ce faire, allez dans le menu Explorateur vers Gestion des dossiers → Données de base gestion dossier → Qualités.
- Cliquez
 pour créer une nouvelle ligne vide.
pour créer une nouvelle ligne vide. - Dans Description vous cliquez sur
 et tapez la qualité dans les deux langues. Ensuit cliquez OK.
et tapez la qualité dans les deux langues. Ensuit cliquez OK. - En double cliquant, cochez dans la partie à droite les qualités englobantes auxquelles appartient la nouvelle qualité.
P.ex. cochez la qualité hypna si les parties ayant cette nouvelle qualité doivent êtres mentionnées dans la demande d'état hypothécaire après acte. Le champ de fusion dans ce document est lié à la qualité hypna, ce qui fait que autant le vendeur que le crédité sont fusionné, en fonction du cas. - Cliquez
 pour sauvegarder vos modifications.
pour sauvegarder vos modifications.
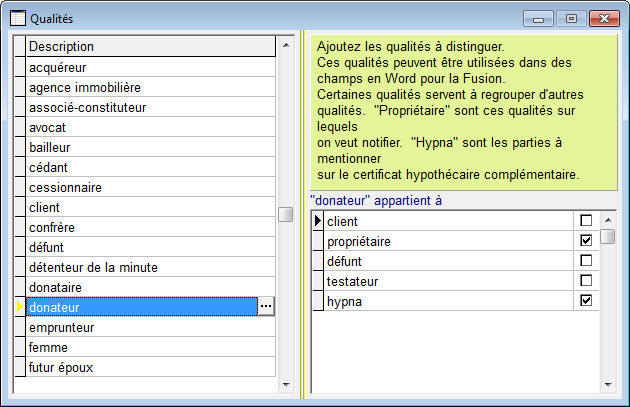
Astuce
Dans cette fenêtre vous pouvez également supprimer une qualité en cliquant sur
. Attention, si cette qualité est déjà utilisée dans un dossier, vous ne pourrez pas la supprimer.
Créer un type de bien
Dans l'onglet Bien d'un dossier, vous pouvez indiquer le type de bien, p.ex. maison d'habitation, terrain à bâtir, etc. Les options dans cette liste déroulante sont modifiables. Pour ce faire, allez dans le menu Explorateur vers Gestion des dossiers → Données de base gestion dossier → Types de bien.
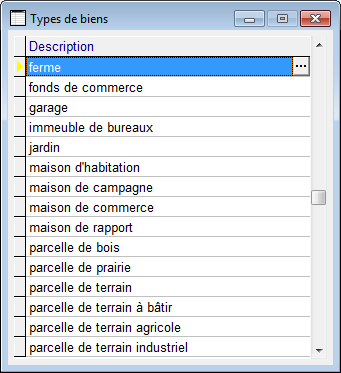
- Cliquez
 pour créer une nouvelle ligne vide.
pour créer une nouvelle ligne vide. - Dans Description vous cliquez sur
 et tapez le nouveau type de bien dans les deux langues. Ensuit cliquez OK.
et tapez le nouveau type de bien dans les deux langues. Ensuit cliquez OK. - Cliquez
 pour sauvegarder vos modifications.
pour sauvegarder vos modifications.
Astuce
Si vous ajoutez ou modifiez un type de bien, vous devez également modifier les blocs de texte où est constituée une description d'un bien, p.ex. le bloc de texte A_description_bien. En effet, la description est constituée différemment en fonction du type de bien.
Dans cette fenêtre vous pouvez également supprimer un type de bien en cliquant sur
. Attention, si ce type de bien est déjà utilisé dans un dossier, vous ne pourrez pas le supprimer.
Créer ou modifier une categorie de documents
Dans l'aperçu des documents d'un dossier, vous pouvez classer chaque document sous une catégorie, p.ex. Acte, Recherches, etc. Les options dans cette liste déroulante sont modifiables et vous pouvez créer des catégories supplémentaires.
En plus, vous pouvez attribuer une couleur à chaque catégorie. Il est également possible de classer un document automatiquement sous une catégorie sur base du nom du fichier du document. Finalement, vous pouvez également désactiver et supprimer une catégorie. Pour ce faire, allez dans le menu Explorateur vers Gestion de documents → Catégories de documents.
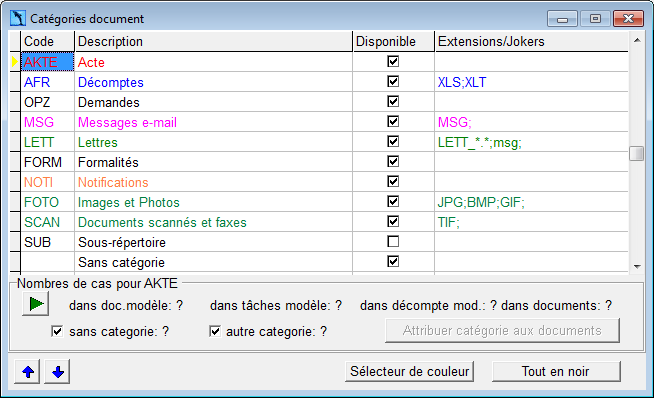
Ajouter ou modifier une catégorie de documents
Pour créer une nouvelle catégorie de documents :
- Cliquez
 pour créer une nouvelle ligne vide.
pour créer une nouvelle ligne vide. - Dans la première colonne, notez un Code de max. 4 lettres ou chiffres.
Vous pouvez modifier le code d'une catégorie existante. Ce code modifié sera directement attribué à tous les documents enregistrés sous cette catégorie. - Dans Description vous cliquez sur
 et tapez le nom de la catégorie dans les deux langues. Ensuit cliquez OK.
et tapez le nom de la catégorie dans les deux langues. Ensuit cliquez OK. - Cochez la case Disponible si la catégorie peut être utilisée dans l'aperçu des documents du dossier.
- Dans la dernière colonne, notez une ou plusieurs extensions de fichier. Un document ayant cette extension de fichier sera automatiquement enregistré sous cette catégorie.
P.ex. un mail à l'extension .MSG. Si vous l'enregistrer dans ActaLibra, il est automatiquement sous la catégorie ‘Messages e-mail’. Si l'annexe de ce mail est un fichier Excel (.XLS), celle-ci sera enregistrée sous la catégorie ‘Décomptes’. - Si vous souhaitez attribuer une couleur à une catégorie, cliquez sur
 . Sélectionnez la couleur et cliquez sur OK. Si vous souhaitez annuler toutes les couleurs déjà attribuées, cliquez sur
. Sélectionnez la couleur et cliquez sur OK. Si vous souhaitez annuler toutes les couleurs déjà attribuées, cliquez sur  .
. - Cliquez
 pour sauvegarder vos modificationsn.
pour sauvegarder vos modificationsn. - Finalement, montez ou déplacez la catégorie via les boutons
 . En effet, l'ordre des catégories est reprise dans l'aperçu des documents du dossier.
. En effet, l'ordre des catégories est reprise dans l'aperçu des documents du dossier.
Astuce
A l'aide du bouton
vous attribuez la catégorie sélectionnée à tous les documents ayant l'extension indiquées dans cette catégorie.
Attribuer une catégorie sur base du nom du fichier du document
Vous pouvez classer un document dans une catégorie sur base du nom du fichier, ou une partie du nom, saisi dans la dernière colonne. Utilisez le signe joker * pour indiquer qu'une partie du nom ou l'extension peut être différente, p.ex. lettre*.pdf ou 149*.*. Ce système ne fait pas de distinction entre majuscules et minuscules.
Si vous configurer ce système, en mettant un nom comme lettre*.doc :
- Les documents qui sont déjà liés au dossier, mais qui sont sous “sans catégorie”, restent sous “sans catégorie”.
- Les documents non liés (où il y a un “+” avant le nom dans l'aperçu des documents), sous “sans catégorie”, seront classés automatiquement dans la catégorie correspondante.
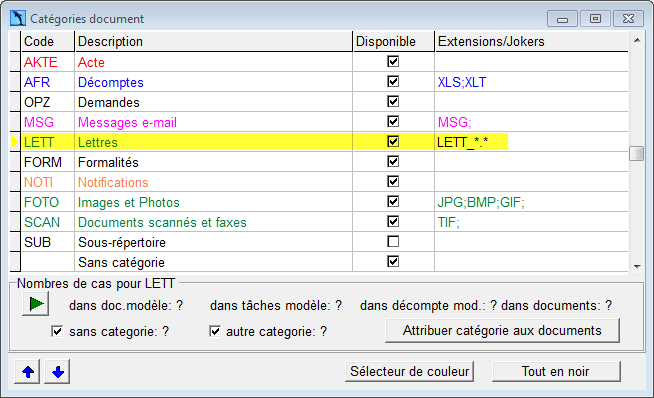
L'exemple ci-dessus montre que les documents dont le nom commence par "149", sont automatiquement classés sous la catégorie “HNV”.
Supprimer une catégorie de documents
Vous pouvez supprimez une catégorie de documents. S'il y a encore des documents classés sous cette catégorie, vous devez d'abord y attribuer une autre catégorie :
- Sélectionnez la ligne de la catégorie et décochez la case Disponible.
Un message affiche le nombre de fois que la catégorie est utilisée et à quels endroits.
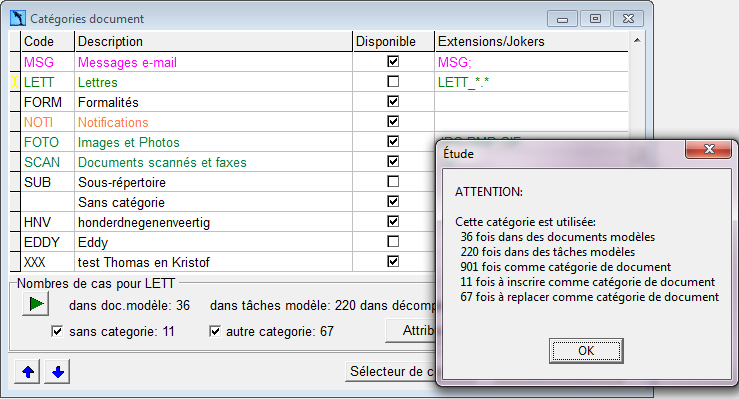
- Remplacez la catégorie dans tous les modèles et toutes les tâches modèles (voir Changer la catégorie). Une catégorie que vous avez attribué manuellement dans l'aperçu des documents ne peut pas être remplacée en vrac.
- Cliquez sur
 pour supprimer la catégorie.
pour supprimer la catégorie.
Astuce
Il y a 3 catégories qui ne peuvent pas être supprimées :
- "PERS" pour les documents personnels
- “SUB” pour les documents dans les sous-répertoires
- “ “ pour les documents sans catégorie
Notez que les catégories "PERS" et "SUB" ne sont pas disponibles lorsque vous attribuez manuellement un document à une catégorie.
Changer la catégorie qui est attribuée à un modèle, une tâche ou un document
Si vous souhaitez supprimer une catégorie de documents, celle-ci ne peut plus être attribuée à un modèle, une tâche ou un document. Même si vous décochez uen catégorie pour qu'elle ne soit plus disponible, il faut adapter cette catégorie partout où elle est attribuée à un modèle ou une tâche modèle. Sinon, cette catégorie sera quand même attribuée aux nouveaux documents.
Pour vérifier combien de fois une catégorie est attribuée, vous cliquez dans la fenêtre des catégories de documents sur  auprès des compteurs.
auprès des compteurs.

Pour retrouver tous les modèles et toutes les tâches modèles où la catégorie doit ête remplacée, vous faites les étapes suivantes:
-
Remplacez la catégorie dans les modèles ActaLibra :
-
Ouvrez l'Explorateur ActaLibra et allez vers Gestion de documents → Modèles de documents.
- Dans la liste Catégorie, vous recherchez la catégorie que vous souhaitez remplacer en vous cliquez sur
 . Vous vous trouvez sur le premier groupe ou modèle où cette catégorie est indiquée.
. Vous vous trouvez sur le premier groupe ou modèle où cette catégorie est indiquée.
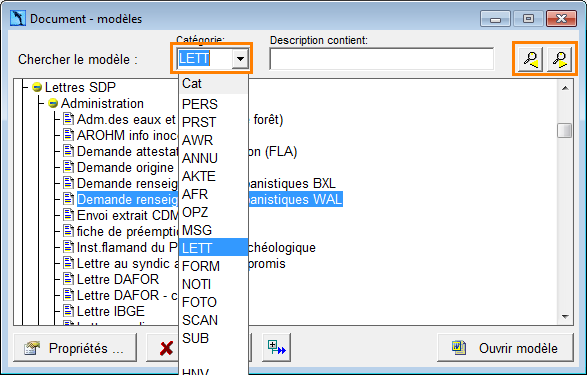
-
Cliquez sur
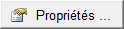 , dans Cat. choisissez une autre catégorie et cliquez sur OK. Fermez la fenêtre des caractéristiques.
, dans Cat. choisissez une autre catégorie et cliquez sur OK. Fermez la fenêtre des caractéristiques. - Ensuite, cliquez sur
 pour aller vers le groupe ou le modèle suivant où cette catégorie est indiquée, et changez la catégorie de la même façon. Répétez jusqu'à ce que vous avez traité tous les groupes et modèles.
pour aller vers le groupe ou le modèle suivant où cette catégorie est indiquée, et changez la catégorie de la même façon. Répétez jusqu'à ce que vous avez traité tous les groupes et modèles.
-
Remplacez la catégorie dans les tâches modèles :
-
Ouvrez l'Explorateur ActaLibra et allez vers Gestion de dossiers → Données de base → Listes de tâches.
-
Mettez votre curseur dans n'imorte quelle tâche modèle et cliquez sur Ctrl+F. La fenêtre de recherche des tâches modèles s'ouvre. Dans la colonne de gauche, recherchez sur Catégorie de documents et complétez à droite le code de la catégorie que vous souhaitez remplacer.
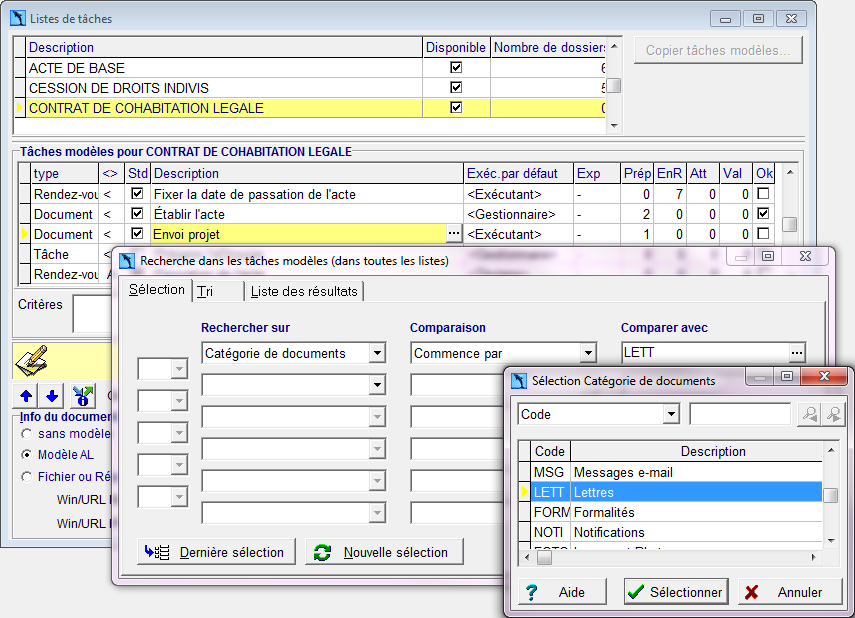
-
Ouvrez la première tâche modèle trouvée et modifiez la catégorie. Cliquez
 pour enregistrer.
pour enregistrer. -
En haut à gauche, cliquez sur
 pour aller à la tâche modèle suivante. Modifiez la catégorie et enregistrez. Répétez ces étapes jusqu'à ce que vous avez traité toutes les tâches modèles.
pour aller à la tâche modèle suivante. Modifiez la catégorie et enregistrez. Répétez ces étapes jusqu'à ce que vous avez traité toutes les tâches modèles.
-
Remplacez la catégorie dans les modèles de décompte :
-
Ouvrez l'Explorateur ActaLibra et allez vers Gestion des frais d'acte → Modèles de Lettre de Provision.
-
Mettez votre curseur dans n'importe quel modèle de lettre de provision et cliquez sur Ctrl+F. La fenêtre de recherche des modèles de lettre de provision s'ouvre. Dans la colonne de gauche, recherchez sur Catégorie de documents et complétez à droite le code de la catégorie que vous souhaitez remplacer.
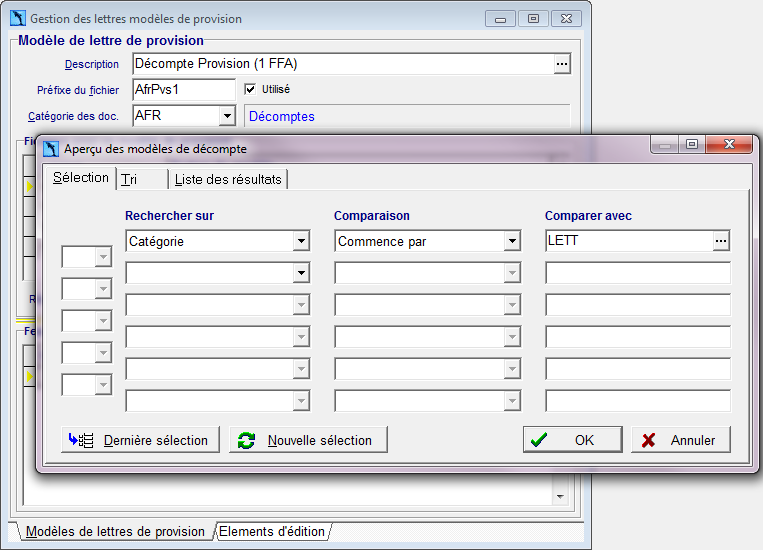
-
Ouvrez le premier modèle de lettre de provision trouvé et modifiez la catégorie. Cliquez
 pour enregistrer.
pour enregistrer. -
En haut à gauche, cliquez sur
 pour aller au modèle suivant. Modifiez la catégorie et enregistrez. Répétez ces étapes jusqu'à ce que vous avez traité tous les modèles de lettre de provision.
pour aller au modèle suivant. Modifiez la catégorie et enregistrez. Répétez ces étapes jusqu'à ce que vous avez traité tous les modèles de lettre de provision.
Configurer le suivi via le livre des expéditions
Pour chacune des tâches d'expédition dans les listes modèles de tâches, vous pouvez sélectionner le type d'expédition. Les options que vous pouvez sélectionner ici sont configurées dans la fenêtre Configuration de l'expédition. Pour ce faire, allez dans le Menu Explorateur vers Données de base → Configuration de l'expédition.
Utilisez les flèches de navigation  en haut de la fenêtre ActaLibra pour naviguer vers les différents livres d'expédition. Par livre d'expédition, vous déterminez ici:
en haut de la fenêtre ActaLibra pour naviguer vers les différents livres d'expédition. Par livre d'expédition, vous déterminez ici:
- le type d'expédition : REG pour l'enregistrement de l'acte, HYP pour les bureaux des hypothèques. Il est possible d'utiliser d'autres livres pour suivre les expéditions du/vers le Cadastre, l'OVAM ou B.I.M.
- si le suivi de l'expédtion est utilisé, et à partir de quand.
- les caractéristiques du suivi: le suivi des pièces envoyées et reçues, et le suivi dans les journaux administrations externes dans la compta.
- le bureau en cas d'une tâche d'expédition sans document accessoire.
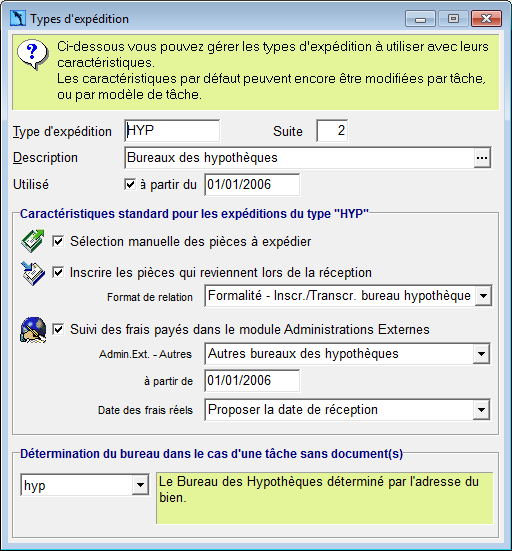
Astuce
Cliquez
pour ajouter des livres d'expédition supplémentaires. Si nécessaire, prenez contact avec notre Helpdesk pour assistance avec la création d'une nouvelle livre d'expédition. Si vous souhaitez également faire le suivi financier, vous devez créer des livres correspondantes dans la comptabilité.
Si vous décidez d'utiliser ces livres d'expédition, il est nécessaire que tous les collaborateurs de l'étude utilisent les tâches dans tous les dossiers pour que l'expédition et la réception des pièces de tous ces dossier soient reprises dans le livre d'expédition.
Configurer les jours fériés et jours de congé
Le planning dans ActaLibra tient compte des jours calendriers, des congés collectifs pour toute l'étude et des congés individuels des collaborateurs pour calculer les dates "Au plus tôt le" et "Au plus tard le" des tâches et dossiers. Pour configurer ces jours fériés et congés, vous allez dans le menu explorateur vers Données de base → Jours de fêtes et congés.
- Si une date ‘’Au plus tôt le’’ tombe sur une samedi ou dimanche, ActaLibra mettra la date du lundi d'après pour que la tâche ne soit pas exécutée trop tôt.
- Si une date ‘’Au plus tard le’’ tombe sur une samedi ou dimanche, ActaLibra mettra la date du vendredi d'avant pour que la tâche soit exécutée à temps.
- Si une tâche est attibuée à une personne, ActaLibra tient compte de ces jours fériés et congés pour calculer les dates "Au plus tôt le" et "Au plus tard le".
- S'il y a des congés collectifs pour toute l'étude, ActaLibra en tiendra compte pour déterminer les dates "Au plus tôt le" et "Au plus tard le".
- Vous pouvez configurer des jours de congé individuels ou toute une période de congé, autant pour un collaborateur que pour toute l'étude en une fois.
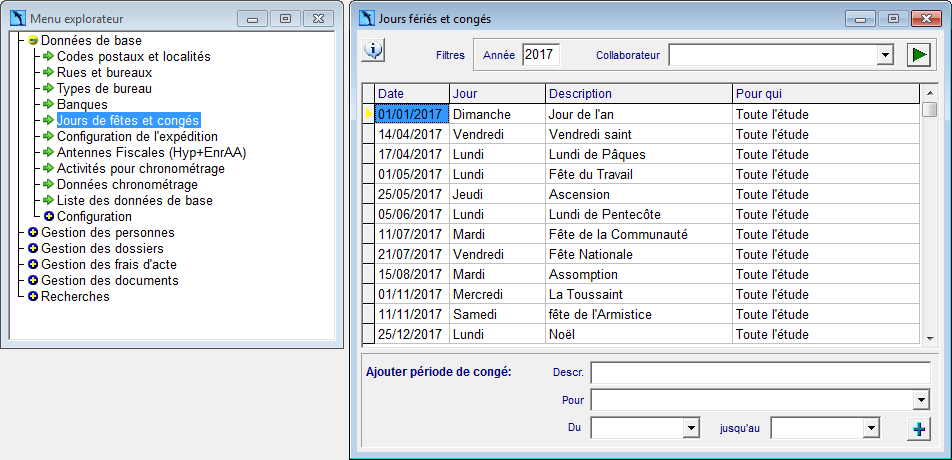
Pour introduire un jour de congé :
- Cliquez
 pour ajouter une nouvelle ligne.
pour ajouter une nouvelle ligne. - Dans la colonne Date, notez la date du jour de congé.
- Dans la Description, notez une description pour ce jour de congé.
- Indiquez dans Pour la ou les personne(s) qui auront ce jour de congé.
- Cliquez
 pour sauvegarder vos modifications.
pour sauvegarder vos modifications.
Le nouveau jour de congé apparaît dans la liste (rangée par ordre chronologique). Notez que la colonne ‘Jour’ est complétée automatiquement.
Pour introduire une période de congé :
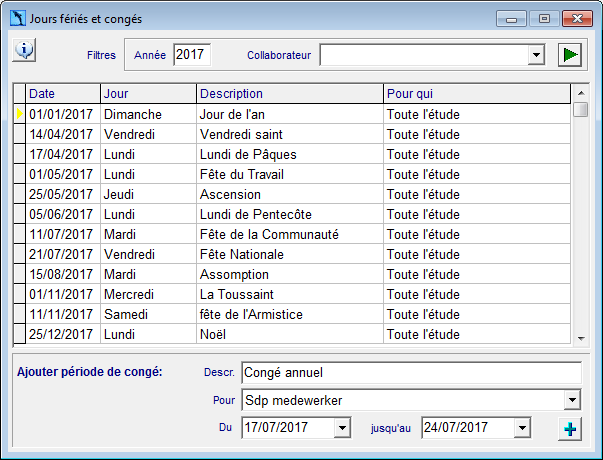
- Notez en bas dans Ajouter période de congé une Description pour les jours de congé ou fériés.
- Indiquez dans Pour à qui vous attribuez ce congé.
- Dans Du et Jusqu'au mettez la date du début et fin de la période de congé.
- Cliquez en bas à droite sur
 pour sauvegarder vos modifications.
pour sauvegarder vos modifications.
Un message vous indique le nombre de jours de congé ajoutés, weekends et jours fériés non inclus car ActaLibra en tient déjà compte.

- Cliquez OK pour confirmer.
Tous les jours de congé sont insérés dans la liste, en ordre chronologique.

