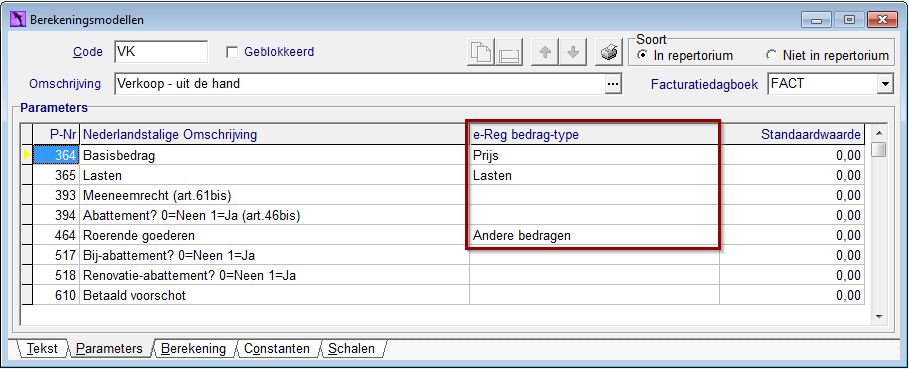Na het voorbereiden van de partijen en goederen van het eDossier, geef je onder het tabblad Details en Rechten de Aard van de akte aan, duid je de eventuele tussenkomende notaris aan (voor het Notarieel Fonds) en kijk je rechten na.
Aard van de akte bepalen
Bovenaan staat standaard Authentiek geselecteerd bij Aard van Akte

Kies je voor Onderhands, dan gebruik je de keuzelijst rechts daarvan om voor een oprichting of wijziging van een onderneming te kiezen. Er moeten dan uiteraard geen rechten worden doogegeven.
Het Repertoriumnummer is overgenomen uit de dossierfiche (indien reeds toegekend), alsook de datum van het verlijden. en de naam van de minuuthouder.
Tussenkomende notaris
Voor het Notarieel Fonds moet in het kader van verkopen ook de tussenkomende notaris(sen) worden meegegeven. Indien deze als partij is (zijn) toegevoegd in het dossier, kan je hier de knop voor tussenkomende notarissen klikken ![]() . Staan er geen confraters in het ActaLibra dossier vermeld, dan is deze knop uitgeschakeld.
. Staan er geen confraters in het ActaLibra dossier vermeld, dan is deze knop uitgeschakeld.
- Klik op de knop tussenkomende notaris
 .
. Een extra venster opent waarin je de tussenkomende notarissen te zien krijgt die als confrater zijn vermeld bij de partijen van het dossier.
Indien bij de partijen van het dossier als confrater een associatie werd gekozen dan kan je hier de associé kiezen die meegetekend heeft.

Kik daarna op Bewaren. Nu zullen de notaris(sen) samen met de aktegegevens mee worden geüpload.
Verschuldigde rechten en belastingen
Het eventueel in te vullen Hypotheekrechten is enkel bedoeld om het recht van 0,3% verschuldigd op het totale bedrag van hoofdsom en bijhorigheden van een hypothecaire inschrijving. ActaLibra maakt deze berekening automatisch voor jou, op voorwaarde dat het een aktekostenblad KREDIET of PANDWISSEL betreft.

Ook de door te geven Registratierechten zullen door ActaLibra zal bij het opmaken van het eDossier automatisch worden opgehaald uit de betrokken aktekostenbladen, en kan je die via dit tabblad nakijken en zo nodig manueel aanvullen. Wil je maximaal profiteren van het automatisch voorstel, zorg er dan voor dat de registratierechten in uw aktekostenbladen al correct zijn nog voor je het eDossier in ActaLibra opmaakt.
Eventuele correcties doe je best in het AKB. Daarna kan je in het eDossier venster op het tabblad Details akte en Rechten de knop vernieuw gebruiken om de bedragen opnieuw op te halen uit het aktekostenblad, en in dit tabblad bij te werken.
Met de knop voeg toe, kan je nog manueel extra rechten toevoegen. Kies uit het keuzelijstje welk type en geef in het rechter vak het bedrag in en klik opnieuw op de knop voeg toe. Er wordt een extra lijntje met de gegevens toegevoegd. Met de knop schrap kan je een ongewenst lijntje weer schrappen.

Je kan ook rechten toevoegen met een bedrag van €0,00. Dat kan nuttig zijn wanneer je dat expliciet zo wilt communiceren aan FOD Fin.
Is er in het aktedocument sprake van een (gedeeltelijke) teruggave van registratierechten, dan kan je hiernaar verwijzen door hier het betrokken kantoor Rechtszekerheid uit de lijst te selecteren

Tip : Zorg er steeds voor dat er rechtsboven een telefoonnummer staat vermeld waarop de administratie je kan bereiken. Standaard wordt hier het rechtstreeks nummer van de dossierbeheerder gezet (indien dat bij de gebruikersgegevens ingevuld), of wordt het algemene kantoornummer gebruikt. Je kan hier ook zelf een nummer typen.
Bewaar je eventuele aanvullingen met knop Bewaren onderaan. ActaLibra geeft aan dat deze gegevens te uploaden zijn.
![]()
Merk op dat je ook onder dit tabblad ook de knoppen SyncAkte en Open Akte vindt. Je kan deze gegevens dus in principe apart uploaden. Maar we raden aan om de upload naar de DossierManager pas vanaf het tabblad Documenten uit te voeren om alle gegevens en documenten in één keer te uploaden.
Het blijft mogelijk om deze gegevens ook na een eerdere Sync in ActaLibra aan te passen, en ze opnieuw te uploaden. De online Rechten worden dan integraal vervangen door wat er in ActaLibra staat.
Voor de upload van de gegevens van de rechten, zal je je misschien ook eerst moeten authenticeren - via je eID of via itsme - zoals je dit ook al gewoon bent voor de SSH aanvragen.
De ingevulde gegevens vind je na upload online terug in DossierManager onder DETAILS DOSSIER > INFORMATIE AKTE > Rechten.
Aktetype
Klik nu verder door naar het tabblad Aktetype om het aktetype te selecteren. Onder dit tabblad zal je ook naargelang het gekozen aktetype bv. voor de verwervers hun aandeel en type van de verworven rechten kunnen aanduiden.
Voor verkopen en nalatenschappen vind je in onderstaand venster ook nog een extra knop om info mee te geven voor het Notarieel Fonds (zie verder NFN details invullen).

In bovenstaand venster zal je de volgende stappen uitvoeren:
- Kies het aktetype uit de uitklaplijst via
 of typ in het veld type of zoek via
of typ in het veld type of zoek via  . Klik vervolgens op Bewaren.
. Klik vervolgens op Bewaren.
Voor meer info zie aktetype bepalen. - Klik de knop NFN details... indien van toepassing (verkopen en nalatenschappen)
Voor meer info zie NFN details invullen - Vul de bedragen in.
Voor meer info zie bedragen aanpassen of toevoegen. - Selecteer de nodige goederen.
Voor meer info zie goederen groeperen. - Selecteer de nodige partijen en stel voor elk de juiste hoedanigheid en rechten in.
Voor meer info zie rechten partijen aanpassen of toevoegen. - Klik op Bewaren.
De status van elke lijn wordt dan te uploaden.
Tip
Het vinkje Klaar voor eReg kan de dossierbeheerder gebruiken om te bevestigen aan de post-akte medewerker dat alle gegevens voor het eDossier en de Akten voorbereid zijn en klaar om up te loaden. Het vinkje is een eenvoudige manier om te zeggen dat de gegevens klaar zijn, maar het hoeft niet aangevinkt te zijn om de gegevens te kunnen uploaden.
Aktetype selecteren
Per Akte in je eDossier selecteer je een of meerdere aktetypes. Aktetypes zijn de rechtshandelingen die gesteld worden in de Akte.
Om het Aktetype te selecteer :
- Selecteer (eventueel) bij
 het ActaLibra dossier waarvoor je het aktetype wil bepalen. (enkel nodig indien je meerdere akten (=meerdere subdossiers) in 1 eDossier wil groeperen. Zie ook 8.
het ActaLibra dossier waarvoor je het aktetype wil bepalen. (enkel nodig indien je meerdere akten (=meerdere subdossiers) in 1 eDossier wil groeperen. Zie ook 8. - Bij aktetype kan je het aktetype zelf beginnen typen in het veld (Het programma opent de keuzelijst van beschikbare aktetypes)

Je kan ook zoeken via en klik op . Er opent een nieuw venster. In dit venster stel je één of meerdere van volgende filters in :
. Er opent een nieuw venster. In dit venster stel je één of meerdere van volgende filters in :
- Transactietype: kies Met Immo of Geen Immo
- Akte categorie: kies een categorie in de uitklaplijst.
- Zoek op tekst (meest aanbevolen methode) : Vul een (deel van een) woord in om te zoeken in de lijst van Akte types en druk op de Tab-toets. Zo bekom je een aantal resultaten die overeenkomen met je zoekterm én de andere ingestelde filterkeuzes.
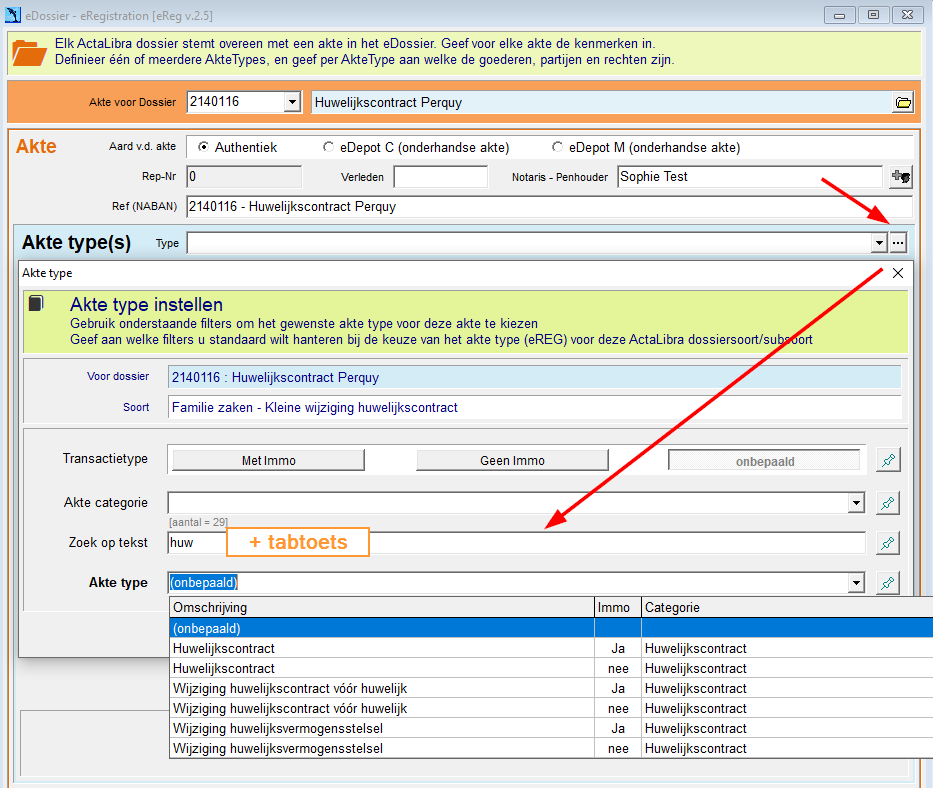
Je kan ook een bepaald Aktetype of een beperkte keuzelijst van Aktetypes standaard koppelen aan een dossiersubsoort, en dit voor het ganse kantoor. Dit doe je door bepaalde filterkeuzes vast te pinnen met het -knopje achter hetzij het Aktetype of één of meerdere filteropties. De bedoeling hiervan is om de volgende keer sneller te kunnen kiezen uit een kortere uitklaplijst.
-knopje achter hetzij het Aktetype of één of meerdere filteropties. De bedoeling hiervan is om de volgende keer sneller te kunnen kiezen uit een kortere uitklaplijst.
- Kies ten slotte het juiste Akte type uit de uitklaplijst en klik op OK.
Dit filtervenster sluit en het Aktetype is bepaald. - Bevestig je keuze met de knop OK.

- Klik nu onderaan op Bewaren. Pas nu verschijnen de bedragen, goederen en partijen van de akte.
- Indien je Akte meerdere rechtshandelingen bevat, plaats je je cursor in
 en klik je op
en klik je op  om een extra Akte type toe te voegen.
om een extra Akte type toe te voegen. - Indien er meerdere Akten zijn in dit eDossier, moet je voor elke Akte het Aktetype instellen. In dat geval selecteer je bovenaan bij Akte voor Dossier het volgende dossiernummer en herhaal je bovenstaande stappen.
NFN details invullen
In het eDossier moeten voor verkoopakten en verwerpingen van nalatenschap extra gegevens worden ingevuld in de Dossier Manager. Op het het moment van de verzending van eRegistration naar NABAN worden deze ingevulde gegevens doorgesluisd naar de NFN app (Notarieel Fonds Notarial). Deze extra gegevens kan je hier in ActaLibra nakijken en aanvullen waar nodig. Deze extra gegevens worden dan mee geüpload en ingevuld online.
De vereiste gegevens in ActaLibra
De NFN gegevens voor een Akte van verkoop
De NFN gegevens voor verwerping van nalatenschap
De upload zelf
In geval van onvolledige gegevens
De vereiste gegevens in ActaLibra
Om ervoor te zorgen dat ActaLibra de naar NFN door te sturen informatie kan vinden, moet de informatie ook correct in ActaLibra ingevoerd zijn. Het gaat dan over : de tussenkomende notaris(sen) (als dossierpartijen / % te betalen erelonen in AKB / in de eDossier-Akte), de erelonen in het AKB (volgens de formules met de nieuwe barema's) en het gekozen aktetype (in het eDossier-Akte)
de tussenkomende notaris(sen)
Om de tussenkomende notarissen en hun %-aandeel in de erelonen correct door te sturen, moet de volgende informatie in ActaLibra te vinden zijn :
- Tussenkomende notaris(sen) als partij(en) in het dossier
Om de verdeling van de erelonen correct te kunnen meegeven, moet de tussenkomende notaris(sen) met hoedanigheid "confrater" bij de Partijen van het dossier vermeld staan.
Tip: Als het een geassocieerd notaris betreft, en je weet vooraf nog niet welke notaris van dat kantoor de tussenkomst zal doen, kan je ook het notariskantoor als confrater instellen. - Aandeel in de erelonen voor elk van de tussenkomende notarissen
Via het tabblad "Te betalen erelonen" van het AKB moet worden aangegeven welk percentage van de erelonen toekomt aan elk van de tussenkomende notarissen. - Tussenkomende notarissen in eDossier-Akte, te uploaden naar DossierManager
Het was voordien al mogelijk om de tussenkomende notaris(sen) mee te uploaden naar de Dossier Manager (o.a. voor Naban), maar dit wordt al eens vergeten. Dat wordt nu dus voor NFN nog belangrijker om dat niet te vergeten.
Rechts bovenaan het tabblad Akte van het ActaLibra eDossier, kan je via de knop naast de titularis voor de akte, snel aanstippen welke de tussenkomende notarissen zijn.
Wanneer in de partijen een notarisassociatie is opgenomen als confrater, kan je in dit venster de tussenkomende notaris aanduiden.
de erelonen in het Aktekostenblad
- In de huidige passerelle naar NFN moet je enkel het basisbedrag ingeven waarop de erelonen werden berekend, en het barema dat daarbij is toegepast. Het is dus niet het berekende ereloon dat wordt doorgegeven (ook niet ter controle).
- Het basisbedrag waarop het ereloon berekend wordt, wordt afgeleid uit de formule achter de gekozen ereloon-lijn in het AKB. Als er bv. dit in de formule staat : S305[P364+P365] ... , waarbij S305 refereert naar het nieuwe Barema J, dan is het dus [P364+P365], zijnde de som van de parameters Basisbedrag en Lasten, die het basisbedrag vormt voor de berekening van het ereloon.
Vul dus steeds de juiste parameters in, en kies de juiste ereloon-lijn. - het barema wordt afgeleid van de formule van de gekozen ereloon-lijn in het AKB.
het gekozen aktetype
Enkel voor de verkoopakten en verwerpingen van nalatenschap moet je extra gegevens meegeven voor het NFN. Daarom zal je op het tabblad "Akte" van het eDossier in ActaLibra enkel voor deze aktetypes een extra knop zien verschijnen : NFN Details... 
Merk op dat naast deze knop de status "NFN-info nog in te voeren" staat. De gegevens zijn dus nog niet klaar voor upload.
Wanneer je op deze knop "NFN details" klikt, krijg je het venster met de door te sturen informatie te zien. Dat kan zijn :
- voor een Akte van verkoop
- voor een Verwerping van nalatenschap
De NFN gegevens voor een Akte van verkoop

- Status: Voorstel vanuit ActaLibra
Wat ActaLibra gevonden heeft in het dossier en het aktekostenblad wordt hier VOORGESTELD.
Kijk na of de de gegevens kloppen, en je ze inderdaad zo wil uploaden. - Vermindering van ereloon van 250€?
Stip zelf de juiste optie aan. Ja of Nee. (in bovenstaand voorbeeld is het Nee) - Basisbedrag berekening ereloon
Dit is de som van de bedragen van de parameters (*) uit het aktekostenblad, waarop het ereloon-barema (J, K, JBis of KBis) is toegepast. In de meeste gevallen gaat het over Basisbedrag en Aanhorigheden.
Als je denkt dat dit bedrag niet correct is, moet je het - aan de bron - in het AKB aanpassen en vervolgens klik je in dit venster op de knop Vernieuw. - Barema
Ook hier, indien dit barema niet het juiste is, best eerst in het AKB corrigeren en op Vernieuw klikken. - Bijdrage van tussenkomende notaris(sen) : zoals gevonden onder tabblad Te betalen erelonen van het AKB.
Is de vermindering van ereloon van 250€ WEL van toepassing, dan moet je nog een paar details zelf ingeven i.v.m. de lening: 
Als alle gegevens kloppen, zet je een vinkje bij Gegevens klaar voor upload naar DossierManager en klik je op de knop Bewaren.
De status wijzigt naar Te uploaden.
Dit zijn dus de gegevens die bij upload van het ganse eDossier meegaan en ingevuld zullen staan online. (onderstaand voorbeeld is een ander dossier)

In het NFN-venster op de online DossierManager vind je de doorgestuurde gegevens dan zo terug:

De NFN gegevens voor verwerping van nalatenschap
Voor dit type akte ziet het NFN-venster in ActaLibra er als volgt uit :

- Kies de optie Gratis of Betalend.
- Ook hier zet je een vinkje bij Gegevens klaar voor upload naar DossierManager.
- Klik op Bewaren. De (eerste) partij met hoedanigheid 'overledene' uit het dossier zal worden geüpload.
De status wijzigt naar te uploaden. Je mag nu dit venster sluiten.
De upload zelf
Zoals eerder vermeld, worden de gegevens die je in het ActaLibra eDossier onder de knop NFN Details... hebt aangeduid/aangevuld, mee geüpload met de andere metadata uit het dossier, partijen; goederen, rechten en documenten.
De beveiligingsmethode voor de upload van de NFN gegevens is de nieuwe beveiligingsmethode zoals die ook voor de SSH module gebruikt wordt. De medewerker die de upload doet naar DossierManager waarbij ook NFN gegevens worden meegegeven, zal zich dan mogelijks ook eerst moeten authenticeren zoals bij een upload naar SSH.

In geval van onvolledige gegevens
In het venster voor de NFN details, kan ActaLibra bij ontbrekende gegevens of eventueel foute gegevens een waarschuwing tonen.
Ontbrekende gegevens over tussenkomende notaris(sen)
- Je hebt de tussenkomende notaris(sen) nog niet bewaard om mee te geven in e-registratie. Je kan dit meteen doen vanuit dit venster via de knop bepalen....

- Je hebt de tussenkomende notaris pas bij de partijen toegevoegd na aanmaak van het AKB en dus bestaat er geen tussenkomende notaris onder het tabblad Te betalen erelonen van het AKB. je kan dan meteen naar het AKB doorklikken om deze toe te voegen via de knop open AKB.

Dan kom je direct op het tabblad "Te betalen erelonen" van het AKB terecht. Zodra je op de "..." klikt om een tussenkomende notaris te kiezen, stelt ActaLibra voor om alle partijen met hoedanigheid "confrater" hier toe te voegen.
In geval van één tussenkomende notaris, is de verdeling van de erelonen 50% voor elk. Zijn er meerdere tussenkomende notarissen, dan gaat 40% naar de minuuthouder en wordt de overige 60% verdeeld onder de tussenkomende confraters. (Zie ook de documentatie van december 2022 i.v.m. hervorming van de erelonen)
Ontbrekende gegevens over de berekening van het ereloon
- In de huidige passerelle naar NFN moet enkel het basisbedrag waarop de erelonen werden berekend, en het barema dat daarbij is toegepast, worden doorgegeven. Het is dus niet het berekende ereloon dat wordt doorgegeven (ook niet ter controle).
ActaLibra zal dat basisbedrag afleiden uit de formule achter het gekozen ereloon in het AKB.
Heb je zelf manueel het ereloon-bedrag in het AKB aangepast, of een lijn gebruikt zonder correcte achterliggende formule, krijg je deze waarschuwing:
Ofwel corrigeer je dit eerst op het AKB en kom je daarna terug naar dit venster, en klik je zo nodig op Vernieuw, ofwel vul je hier zelf met de hand het basisbedrag en barema in. Dit wordt dan in ActaLibra wel als aan manuele verzending genoteerd.
Meer dan 1 AKB met aangerekende erelonen
Indien je voor één dossier meer dan 1 aktekostenblad hebt waarin erelonen worden aangerekend, krijg je geen automatisch voorstel van door te geven informatie voor NFN.
Opmerking: de mogelijkheid om ook via ActaLibra voor meerdere rechtshandelingen in één akte de NFN-gegevens door te sturen, is momenteel niet voorzien.
In zo'n eerder uitzonderlijk geval, moet je zelf via de NFN knop in de online DossierManager de nodige gegevens voor elke rechtshandeling apart toevoegen. Elk met een eigen basisbedrag en barema.
Andere gegevens i.v.m. het aktetype:
Bedragen aanpassen of toevoegen
Standaard worden in het onderdeel Bedragen de relevante Parameters overgenomen uit het aktekostenblad (tabblad Parameters). Merk op dat het voor een Krediet verplicht is de bedragen toe te voegen aan het eDossier, daarom staan ze automatisch aangevinkt. Voor alle andere dossiersoorten kan je de bedragen optioneel aanvinken en toevoegen aan het eDossier.
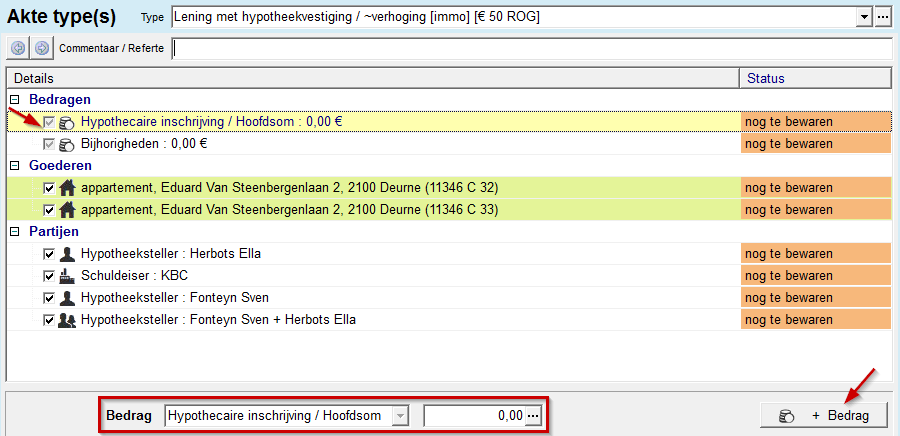
Om een bedrag aan te passen of toe te voegen:
- Selecteer het bedrag dat je wil aanpassen.
- Kies onderaan het type bedrag in de uitklaplijst en vul ook het bedrag in.
- Indien je een bijkomend bedrag wil toevoegen, klik je op + Bedrag.
Tip
In de verschillende berekeningsmodellen kan je aan elke parameter het overeenkomstige eReg bedrag-type koppelen. Zo wordt dit bedrag-type al correct ingesteld in elk eDossier.
Goederen groeperen
Indien je rechten moet toekennen aan de verschillende partijen worden die partijen weergegeven bij de verschillende goederen (zie Rechten en partijen aanpassen of toevoegen). Zodra je in ActaLibra een nieuw aktetype klaarmaakt van het type IMMO, krijg je alle betrokken goederen van het eDossier gegroepeerd te zien onder Goederen (groep 1). Onderaan zo'n goederengroep is een aparte subtak voor de Partijen met daarin de partijen en rechten voor de goederen uit die groep.
Om goederen te groeperen:
- Bewaar eerst de voorgestelde goederen, partijen en rechten.
- Scheid één van de goederen uit groep 1 af, door ofwel:
- gebruik te maken van de knop Andere groep
- via drag & drop (met de muis slepen en laten vallen) het af te scheiden goed naar een lege plaats in het venster te slepen
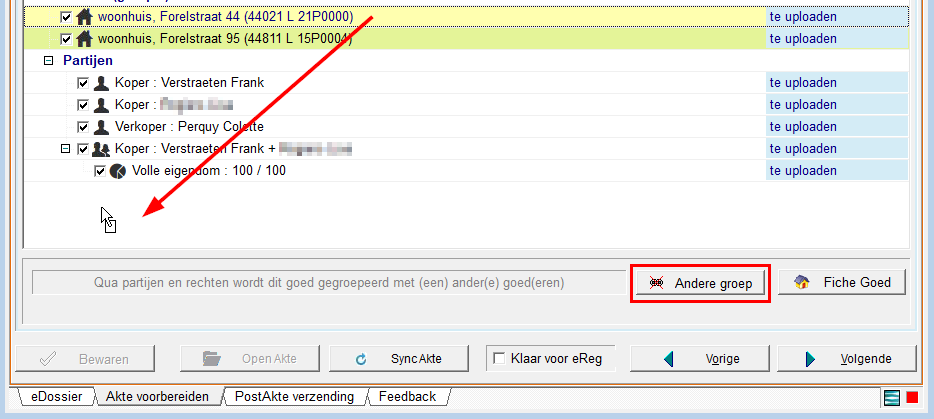
- Nu heb je een aparte goederengroep aangemaakt (groep 2), waarin ook de partijen en rechten uit groep 1 werden overgenomen.
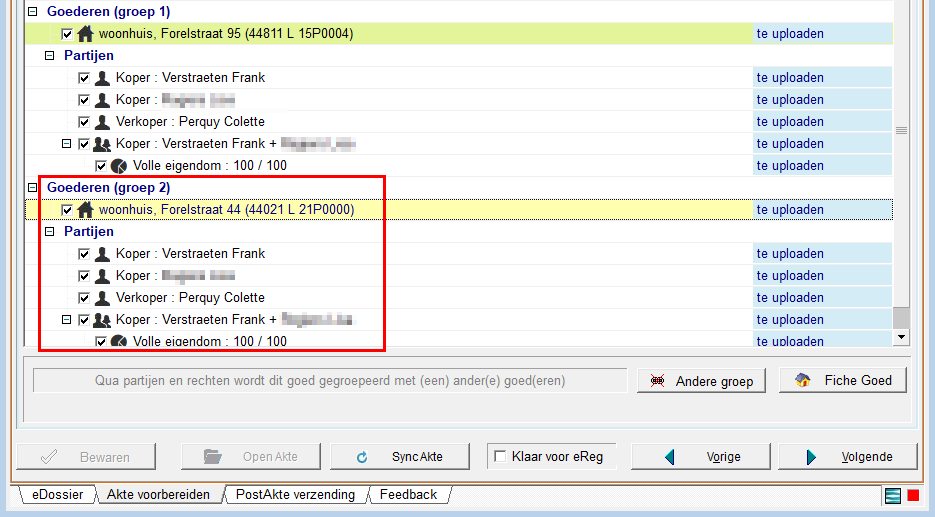
- Per groep kan je nu de partijen aan of afvinken; of een andere hoedanigheid toekennen; of de rechten verschillend instellen.
Tip
Als er meerdere groepen aangemaakt zijn, wordt het al wat moeilijker om via drag & drop de goederen te verplaatsen van de ene naar de andere groep. In deze gevallen gebruik je best de knop Andere groep.
- naar een NIEUWE groep verplaatsen: het aangeduide goed wordt in een nieuwe groep geplaatst.
- naar een ANDERE bestaande groep verplaatsen: het aangeduide goed wordt naar een bestaande groep verplaatst door het nummer van die andere groep te kiezen.
Plus alle volgende goederen in groep .. : optioneel kan je hierbij aanduiden dat je ineens ook alle volgende goederen in die groep wilt mee verplaatsen naar die andere groep
Voorbeeld
Een aktetype met 10 goederen waarvan de eerste 3 goederen in 1 groep zullen zitten en waarvan de laatste 7 goederen in een tweede groep behoren, dan doe je dat in twee stappen :
- Klik op het vierde goed en klik op de knop Andere groep. Hierdoor komt dat vierde goed nu als enige goed in groep 2.
- Scroll terug naar groep 1, en klik daar op het vierde goed (van de resterende 9) en klik opnieuw op de knop Andere groep. Kies daar voor optie 2, en vink ook de optie "plus alle volgende goederen in groep 1" AAN, en klik OK.
Voor IMMO-aktetypes worden alle goederen die samen in een groep zitten ook als groep naar eRegistration doorgestuurd. Dat gaat niet alleen veel sneller, maar ook de samenhang van een groep goederen met de daarbij horende partijen en rechten, blijft daarmee ook online behouden.
Rechten en partijen aanpassen of toevoegen
Bij de partijen vindt je bij een gemeenschap ook de individuele personen terug. Afhankelijk wie optreedt, moet je enkel de gemeenschap of enkel de individuen aanvinken.
In het onderdeel Goederen wordt per relevante partij of gemeenschap automatisch een lijn voorzien om de verworven rechten te noteren. Standaard staat dit recht op Volle eigendom en 100/100.
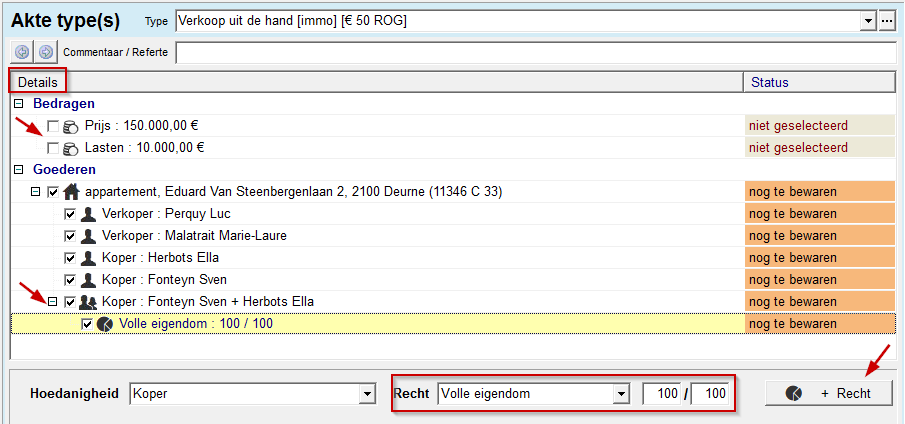
Om een recht aan te passen of toe te voegen:
- Selecteer het recht dat je wil aanpassen.
- Kies onderaan het type recht in de uitklaplijst en vul ook het juiste percentage in.
- Indien je een bijkomend recht wil toevoegen, klik je op + Recht en herhaal je stap 1 en 2.