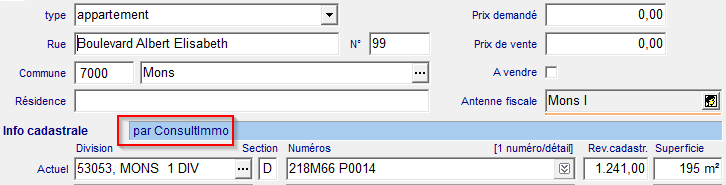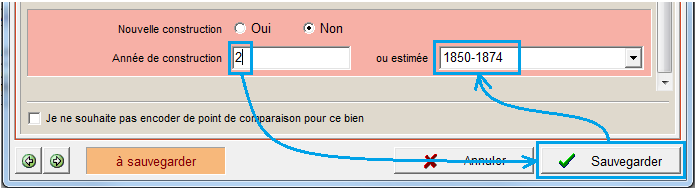Après avoir créé le dossier, vous pouvez y ajouter un ou plusieurs biens sous l'onglet Biens. Vous pouvez ajouter un bien en faisant une recherche dans le cadastre (Consultimmo) à partir d'ActaLibra, pour ensuite récupérer les données du résultat de la recherche dans le dossier ActaLibra.
Vous pouvez également encoder un bien manuellement ou même copier les données d'un bien se trouvant dans un autre dossier.
Dans la fenêtre du résultat de la recherche dans le cadastre, vous pouvez éventuellement voir des (co)propriétaires n'ayant pas de fiche dans ActaLibra. Vous pouvez créer une fiche personne et les lier en tant que partie au dossier à partir de cette fenêtre.
Sous l'onglet Biens il est prévu de pouvoir ajouter des Points de comparaison. ceux-ci seront transmis à l'e-notariat lors de l'upload des Avis sociaux et fiscaux par la passerelle ASF.
1. Ajouter un bien via une recherche dans le cadastre
2. Ajouter ou mettre à jour un bien manuellement
3. Reprendre un bien d'un dossier existant
4. Encoder les points de comparaison
1. Ajouter un bien via une recherche dans le cadastre
Il est possible de rechercher des biens à partir du dossier ActaLibra via le service web ConsultImmo du cadastre intégré. Cette recherche à l'aide du service web ConsultImmo du cadastre (Services patrimoine de SPF Fin) est effectué via FRNB/Credoc. Les frais de cette recherche sont facturés via votre décompte mensuel de la FRNB.
Recherche d'un bien
- Cliquez
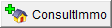 dans l'onglet Bien de votre dossier.
dans l'onglet Bien de votre dossier.
Dans la fenêtre qui s'ouvre, vous voyez toutes les parties du dossier. - Sélectionnez le propriétaire concerné (en le cliquant), et sélectionnez en bas de la fenêtre la commune (principale) du bien de la liste, ou indiquez 'national' pour faire une recherche dans toutes les communes belges.
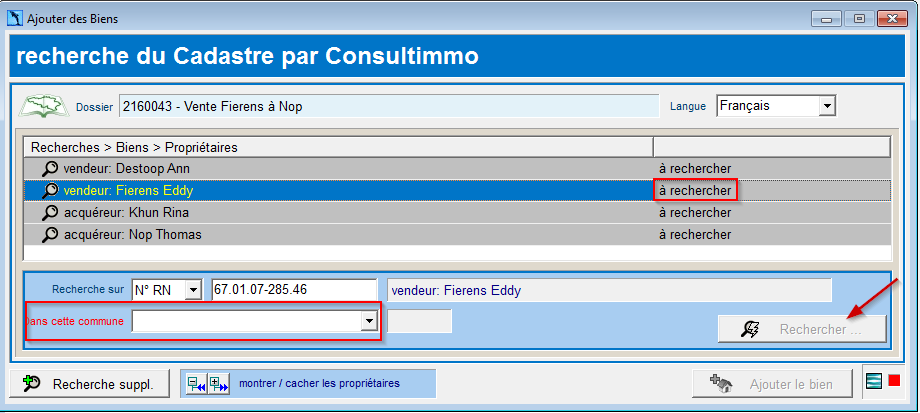
- Si nécessaire, il est possible de modifier la langue de la recherche en haut à droite. Ainsi vous obtenez le nom de la rue dans l'autre langue pour les communes bilingues. Ensuite, cliquez Rechercher pour démarrer la recherche.
Puisque la recherche se fait via FRNB/Credoc, vous devez vous identifier à l'aide de votre carte d'identité ou carte eNot. En bas à droite vous voyez l'état de votre connexion avec Credoc (carré rouge ou vert). - Si vous voulez faire une recherche supplémentaire - en dehors dès parties déjà connues dans le dossier - vous pouvez le faire à l'aide du bouton "Recherche suppl". Vous pouvez alors encoder manuellement un numéro national ou numéro d'entreprise, combiné avec une commune (principale) ou 'national' pour faire une recherche dans toutes les communes belges (+appuyer la touche de tabulation) et démarrer la recherche via le bouton "Rechercher..." .

- Dès que les résultats de la recherche rentrent, vous voyez les biens trouvés affichés et vous pouvez les reprendre dans votre dossier.
Astuce
Toutes les recherches via ConsultImmo sont sauvegardées dans le dossier. Ce qui veut dire que, quand vous ouvrez la fenêtre ConsultImmo, vous y trouvez les recherches préalables dans le cadre de ce dossier. Vous pouvez donc encore ajouter des biens ou des propriétaires plus tard via cette fenêtre.
Remarque : la colonne de droite de la fenêtre vous indique la date de chaque recherche.
Reprendre le bien trouvé dans le dossier
Après avoir recherché un bien, vous pouvez le reprendre dans votre dossier.
- Pour chaque bien que vous voulez reprendre, indiquez le type de bien.
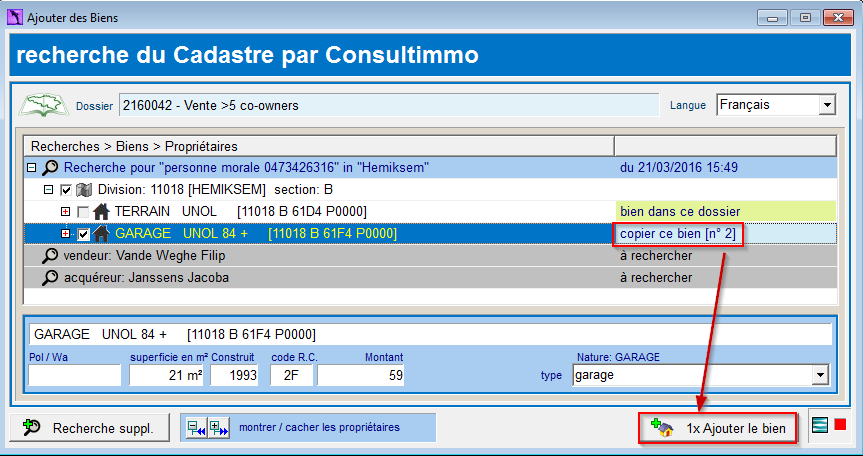
- Cochez les biens que vous voulez reprendre. Ensuite, cliquez le bouton 1x Ajouter le bien pour les ajouter au dossier ActaLibra. Le libellé du bouton "Reprendre x biens" montre combien de biens seront repris dans le dossier quand vous cliquez le bouton. Dans l'exemple ci-dessus 1 bien.
Astuce : L'ordre dans lequel vous cochez les biens à reprendre, détermine également l'ordre des biens repris dans le dossier, et donc l'ordre dans lequel ils seront mentionnés dans l'acte. Pour visualiser cet ordre à l'avance, vous voyez affiché dans la colonne de droite, le numéro (d'ordre) du bien. Vous avez bien sûr encore l'occasion de modifier l'ordre des biens repris dans le dossier par après.
Astuce : Il est également possible de reprendre plusieurs lots ou parties privatives en tant qu'un seul bien, voir ci-dessous.
- Toutes les caractéristiques cadastrales sont reprises dans la fiche du bien ActaLibra, ainsi que la situation du bien. Malheureusement, la dénomination des rues dans le cadastre prend une forme peu pratique (en majuscules, et souvent une abréviation pour rue, chemin, avenue etc. ...). ActaLibra tente de corriger vers une dénomination de rue correcte mais il vaut toujours mieux vérifier.
Astuce
Lorsqu'un bien correspond à 100 % - en ce qui concerne l'identification cadastrale - à un bien recherché pour ce dossier, vous voyez affiché dans la zone bleue : "par ConsultImmo". Ainsi vous pouvez être sûr que les données cadastrales correspondent tout à fait aux données de la source authentique STIPAD. Dès que l'on fait une modification manuelle à la fiche du bien, il est affiché "encodé manuellement ".
Reprendre plusieurs lots ou parties privatives en tant qu'un seul bien
Lorsqu'une recherche a pour résultat plusieurs lots ou parties privatives pour une même Division+Section, et la nature cadastrale est la même, ActaLibra peut rependre le tout en un seul bien dans le dossier.
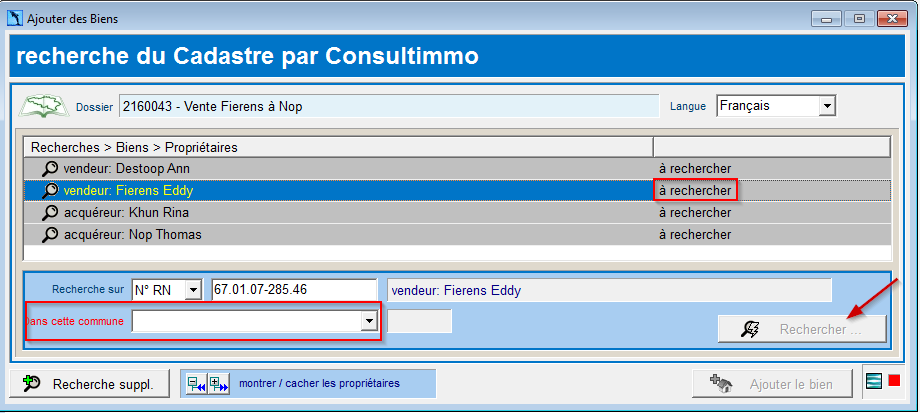
Dans l'exemple ci-dessus le résultat de la recherche montre deux parties privatives regroupées. Elles peuvent être cochées en groupe. Dans la colonne de droite ActaLibra vous indique qu'elles seront reprises ensemble en tant que bien n°2 dans le dossier. C'est le type et l'adresse du premier bien qui seront repris dans ActaLibra.
Si vous préférez les voir comme deux biens séparés dans ActaLibra, commencez par cocher une première partie privative et cliquez Reprendre bien. Ensuite, cochez la deuxième partie privative et cliquez Reprendre bien.
Recherche de (co)Propriétaires et reprise dans le dossier
Mise à part l'information sur le bien, vous voyez également la liste des (co)propriétaires du bien en question. Cliquez ![]() à gauche de chaque bien, pour voir tous les propriétaires du bien en question. Si un propriétaire n'est pas encore connu dans ActaLibra, vous pouvez créer sa fiche à partir d'ici. Si un propriétaire est déjà connu dans ActaLibra, mais s'il n'est pas encore partie au dossier, vous pouvez le lier en tant que partie.
à gauche de chaque bien, pour voir tous les propriétaires du bien en question. Si un propriétaire n'est pas encore connu dans ActaLibra, vous pouvez créer sa fiche à partir d'ici. Si un propriétaire est déjà connu dans ActaLibra, mais s'il n'est pas encore partie au dossier, vous pouvez le lier en tant que partie.
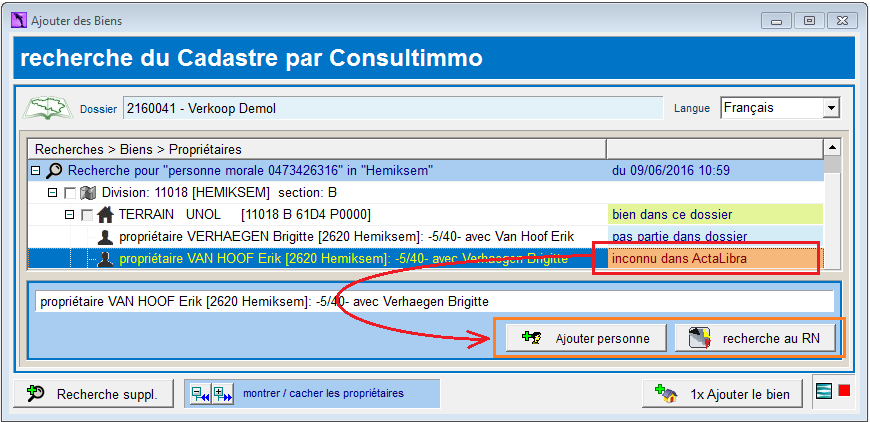
Pour créer une fiche personne, vous sélectionnez la ligne de la personne ou de la société qui n'est pas encore connue dans ActaLibra et vous cliquez :
 pour créer une nouvelle fiche personne contenant déjà les données disponibles du propriétaire. Vous pouvez ensuite la compléter manuellement (l'adresse par exemple).
pour créer une nouvelle fiche personne contenant déjà les données disponibles du propriétaire. Vous pouvez ensuite la compléter manuellement (l'adresse par exemple). pour rechercher les données du propriétaire dans le registre national. Si plusieurs propriétaires n'ont pas encore de fiches dans ActaLibra, vous pouvez les rechercher en une seule fois. Les sociétés qui sont propriétaires de bien et qui n'ont pas de fiche dans ActaLibra, peuvent donc être recherchées immédiatement à partir d'ici dans la BCE (voir Créer ou mettre à jour une fiche personne via une recherche dans la BCE).
pour rechercher les données du propriétaire dans le registre national. Si plusieurs propriétaires n'ont pas encore de fiches dans ActaLibra, vous pouvez les rechercher en une seule fois. Les sociétés qui sont propriétaires de bien et qui n'ont pas de fiche dans ActaLibra, peuvent donc être recherchées immédiatement à partir d'ici dans la BCE (voir Créer ou mettre à jour une fiche personne via une recherche dans la BCE).
Les utilisateurs ActaLibra qui utilisent les services web Cevi, ont la possibilité de rechercher les données du propriétaire dans le registre national à l'aide du bouton "rechercher dans le RN". Si plusieurs propriétaires n'ont pas encore de fiches dans ActaLibra, vous pouvez les rechercher en une seule fois. Le logiciel vous demande confirmation pour les rechercher tous ou non.

Si un (co)propriétaire a déjà une fiche dans ActaLibra, mais qu'il n'est pas encore ajouté en tant que partie dans le dossier, vous pouvez l'ajouter à partir de cette fenêtre. Sélectionnez-le dans la liste en cliquant sa ligne et choisissez en bas à droite la bonne qualité. Cliquez ensuite  .
.
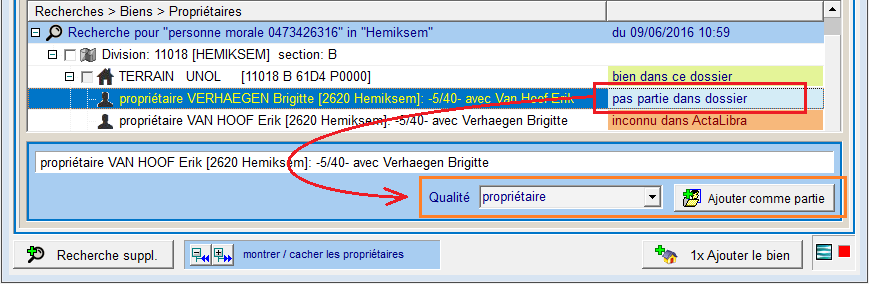
Imprimer la recherche cadastrale
En bas de la fenêtre ConsultImmo vous trouvez maintenant un bouton d'imprimante qui vous permet d'imprimer l'information de la recherche cadastrale. Dans la fenêtre de dialogue qui apparaît, vous pouvez cocher de n'imprimer que les biens repris dans le dossier.
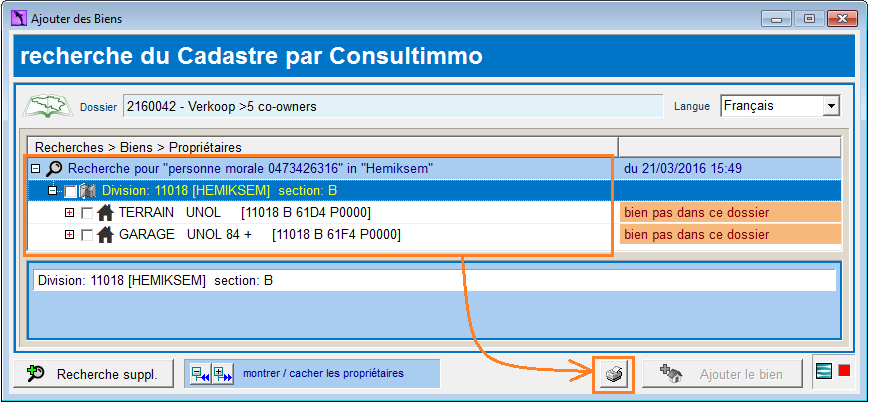
Toutes les informations cadastrales transmises via le webservice Soils de la FRNB/Credoc sont reprises dans cette impression avec une mise en page familière Les données de chaque recherche sont sauvegardées dans ActaLibra et peuvent donc être imprimées à tout moment. En haut à droite du rapport imprimé, la date et heure de la recherche Consultimmo sont affichées.
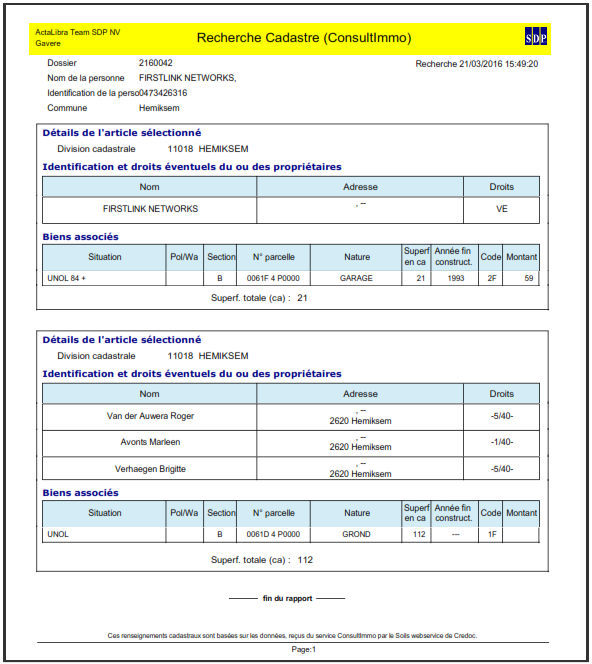
Via l'option d'impression "vers PDF", vous pouvez créer un fichier PDF qui est automatiquement sauvegardé dans le dossier. Le nom du fichier contient le numéro national ou numéro d'entreprise du propriétaire, la commune, et la date et heure de la recherche.
2. Ajouter ou mettre à jour un bien manuellement
Pour ajouter un bien, placez le curseur dans la zone Biens de l'onglet Bien de votre dossier, et cliquez sur ![]() . Ensuite, vous complétez les champs et les différents onglets, et vous cliquez sur
. Ensuite, vous complétez les champs et les différents onglets, et vous cliquez sur ![]() pour sauvegarder vos modifications :
pour sauvegarder vos modifications :
- Sous Type vous sélectionnez le type du bien immobilier.
- lorsqu'il s'agit d'un fonds commercial, en non pas le bâtiment, sélectionnez fonds commercial dans la liste déroulante. Le bureau des hypothèques compétent pour un fonds commercial peut être différent du bureau compétent pour les biens immobiliers.
- lorsqu'à Anvers le bien est un ‘bateau’, sélectionnez ‘bateau’ comme type de bien, et indiquez comme commune ‘Schip’. Le bureau des hypothèques compétent pour cette 'commune' est Anvers IV. De cette façon, votre état hypothécaire est automatiquement adressé au bureau de hypothèques correct.
- Encodez le nom de la Rue et le N°.
- Sous Commune, sélectionnez le nom de la (sous-)commune concernée. Le code postal sera complété. Les bureaux compétents du bien sont déterminés sur base de cette (sous-)commune .
- Encodez le Prix demandé (pour une mise en vente) et/ou le prix de vente (pour une vente).
- Sous Rev. cadastr. encodez le revenu cadastral.
- Pour un appartement, vous pouvez également saisir le nom de la résidence dans le champ prévu: Résidence.
- Sous Actuel, encodez la division, la section, les numéros cadastraux et la superficie du bien. Pour être reconnus en ligne par eRegistration, les numéros cadastraux doivent être encodés dans ActaLibra selon les spécifications suivantes:
- Notez pour chaque numéro cadastral le numéro de partition, p.ex. 0160 E2 P0005, éventuellement séparés par une barre oblique, p.ex. 0160 E2/P0005
- Si le bien contient plusieurs numéros de cadastre, séparez-les avec , ou et.
- S’il s’agit d’une partie d’un numéro cadastral, encodez : “partie” ou “parties”
- Lorsque le bien consiste en un seul numéro cadastral, vous pouvez encoder la Nature.
- Vous pouvez encoder un ou plusieurs Détails, séparés par une virgule. Le nombre de détails doit correspondre au nombre de numéros cadastraux. Le champ détails est un champ pour texte libre. Vous pouvez y saisir les codes indiquant le numéro de l’appartement, le numéro du garage et le numéro du débarras par exemple.
- Sous Art. notez le numéro d'article de la matrice cadastrale.
- Notez sous Ancien les données cadastrales selon titre. Laisser la ligne vide si les données sont égales aux données actuelles.
- Description NL/FR : notez ici tout ce qui doit être ajouté à la description qui sera générée lors de la fusion dans les documents. En fonction de la langue du document, la fusion reprendra le texte complété sous l'onglet Description NL ou FR.
P.ex.
type de bien = 'villa' → description = 'villa avec piscine'
texte dans l'acte = ‘Une villa avec piscine, sise à ...’
Attention : pour un appartement l'onglet ‘Description’ sert à mettre toute la description des parties privatives et communes de l'appartement, qui sera ajouté en bas de la description du bien fusionnée. - Voisins : les tenants et aboutissants (optionnel).
- Origine : notez ici l'origine de propriété du bien. Celle-ci sera également fusionnée dans la demande d'état hypothécaire, pour vous faciliter l'encodage les anciens propriétaires.
- Servitudes : les servitudes sur le bien (optionnel).
- Fiche technique : l'information supplémentaire qui ne sera pas reprise dans les textes après fusion mais qui peut être utilisée en cas de mise en vente. Exemple : 3 chambres à coucher, 2 salles de bains, à visiter le lundi soir etc.
- Bureaux : consultez ici les bureaux compétents de ce bien. Cliquez sur Déterminer pour afficher tous les bureaux compétents. Les bureaux compétents s'ajoutent de façon automatique dès que vous faites un document destiné un des ces bureaux.
Lorsque vous déterminez les bureaux compétents, une fenêtre peut apparaître vous demandant d'indiquer le bureau correct compétent. Sélectionnez le bureau correct ou cliquez le bouton Les Bureaux pour indiquer un autre bureau, et cliquez sur OK.
Astuce
Cochez la case À vendre si le bien est mis en vente via l'étude. L'aperçu de tous les biens mis en vente s'ouvre via l'icône
sous l'onglet Favoris de la barre des icônes. Vous pouvez également utiliser cet aperçu pour toutes les ventes publiques.
Si vous avez plusieurs biens dans votre dossier, l'ordre des biens est important. Si l'acte est mutatif, l'acte est enregistré dans l'antenne du premier bien - à condition qu'aucun bien du dossier ne ressorte de votre antenne.
Dès qu'un seul bien ressort de votre antenne, le bien sera enregistré dans votre bureau d'enregistrement pour les actes authentiques. L'ordre des biens ne détermine donc pas le bureau d'enregistrement dans ce cas-là.
Pour afficher tous les biens de votre dossier, cliquez l'onglet Biens de votre dossier.
@todo écran
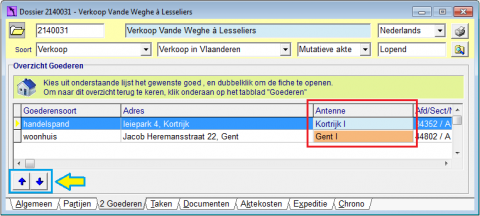
- Si nécessaire, utilisez les boutons
 pour changer l'ordre des biens.
pour changer l'ordre des biens. - La couleur indique la relation entre votre étude et l'antenne:
- VERT : le bien tombe sous votre propre antenne, l'acte est enregistré dans votre bureau ENREG-AA
- BLEU : le bien ne tombe pas sous votre propre antenne, mais votre étude a un compte courant auprès du bureau ENREG-AA de cette antenne (uniquement pour les études qui utilisent la compta ActaLibra)
- ORANGE : le bien tombe sous une autre antenne
Après avoir encodé le bien, vous pouvez le consulter sur différentes cartes :
- Cliquez sur
 pour ouvrir le site de Google Maps, directement sur l'adresse du bien.
pour ouvrir le site de Google Maps, directement sur l'adresse du bien. - Cliquez sur
 pour ouvrir le site de Geopunt. La carte par défaut s'ouvre à l'adresse du bien (Uniquement pour les biens en Flandre). Si les données cadastrales ne sont pas complétées, l'adresse est utilisée pour déterminer la position sur la carte. Si les données cadastrales sont complétées, le numéro de la parcelle est utilisée pour déterminer la position.
pour ouvrir le site de Geopunt. La carte par défaut s'ouvre à l'adresse du bien (Uniquement pour les biens en Flandre). Si les données cadastrales ne sont pas complétées, l'adresse est utilisée pour déterminer la position sur la carte. Si les données cadastrales sont complétées, le numéro de la parcelle est utilisée pour déterminer la position. - Cliquez sur Ctrl +
 pour ouvrir le site de Geopunt, directement sur la carte du droit de préemption. Double-cliquez sur la parcelle pour afficher l'info sur le droit de préemption.
pour ouvrir le site de Geopunt, directement sur la carte du droit de préemption. Double-cliquez sur la parcelle pour afficher l'info sur le droit de préemption. - Si le bien est en Wallonie, un clic sur
 ouvre le site de geoportail.wallonie.be. Ce site n'accepte pas de paramètres externes permettant d'indiquer la position correcte, mais ActaLibra a déjà pris l'adresse du bien en mémoire dans le presse-papier. Utilisez Ctrl+V pour coller l'adresse dans l'application.
ouvre le site de geoportail.wallonie.be. Ce site n'accepte pas de paramètres externes permettant d'indiquer la position correcte, mais ActaLibra a déjà pris l'adresse du bien en mémoire dans le presse-papier. Utilisez Ctrl+V pour coller l'adresse dans l'application.
3. Reprendre un bien d'un dossier existant
Il est possible de reprendre toutes les données d'un bien d'un dossier existant.
- Cliquez sous le menu Supplémentaire (en haut de l'écran ActaLibra) > Copier bien.
- Dans la fenêtre qui s'ouvre, cliquez Choisir un bien. Via une recherche de biens, vous pouvez retrouver le bien existant.
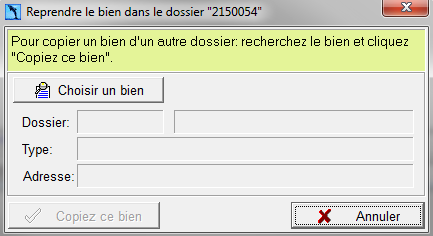
- Sélectionnez-le et cliquez sur Copier ce bien pour copier toutes les données de ce bien vers votre dossier.
4. Encoder les points de comparaison
Lors de la transmission des demandes d'avis sociaux et fiscaux via la passerelle ASF, vous devez - en cas d'aliénation - encoder des points de comparaison. Vous allez encoder ces points de comparaison dans ActaLibra et ils seront inclus dans la passerelle ASF. Procédez comme suit:
- Sous l'onglet Biens de la fiche dossier, cliquez
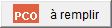 .
.
Vous accédez à la fenêtre de gestion des points de comparaison pour les biens de ce dossier.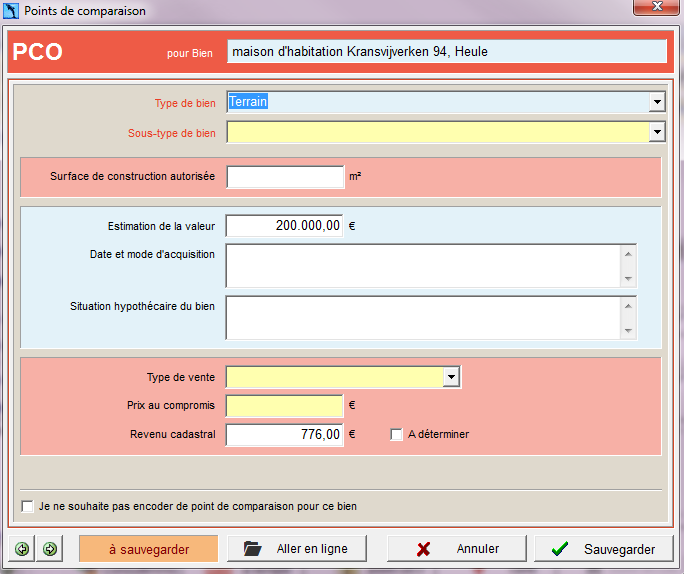
- Encodez les champs et cliquez Sauvegarder.
- Les champs obligatoires sont indiqués en jaune.
- Sur base du type de bien immobilier sélectionné, il y a d'autres points de comparaison à encoder. Le type d'informations à encoder, est dicté par l'application en ligne sur l'e-notariat. Pour d'éventuelles questions à ce sujet, vous pouvez contacter le HelpDesk de Credoc.
- Comme dans l'application en ligne, il est possible de cocher en bas à gauche que vous ne souhaitez pas transmettre de points de comparaison.
- S'il existe plusieurs biens dans le dossier ouvert, cliquez
 ou
ou  pour encoder les points de comparaison du bien suivant/précédent.
pour encoder les points de comparaison du bien suivant/précédent. - Fermez cette fenêtre.
- Lors de l'upload de votre demande ASF, ces points de comparaison sont automatiquement envoyés, s'il s'agit d'une aliénation. Tant que ces points de comparaison ne sont pas complétés, l'upload ne peut pas se faire. Voir Préparer une demande Avis Sociaux et Fiscaux pour plus d'info.
Astuce
Dans les données transmises d'une recherche cadastrale l'année de construction est parfois transmise sous forme de code 0001, 0002, ... 0005.
Pour éviter de devoir rechercher la signification du code, vous pouvez retaper ce code dans la fenêtre des points de comparaison dans ActaLibra. Le logiciel se charge de la 'traduction' correcte de ce code vers une année lors de la sauvegarde des PCO.