ActaLibra n’a pas de messagerie intégrée mais vous pouvez préparer un e-mail à partir d’ActaLibra et puiser dans les adresses e-mails enregistrées dans les fiches ActaLibra. En plus, il existe une fonction pour copier des e-mails dans le dossier ActaLibra.
Vous pouvez également créer un rendez-vous dans l’agenda Outlook à partir d’ActaLibra, et, à l’inverse, atteindre un dossier directement à partir d’un rendez-vous dans l’agenda Outlook.
1. Préparer un e-mail depuis ActaLibra
2. Enregistrer un e-mail dans ActaLibra
3. Créer un rendez-vous dans le calendrier Outlook
4. Accéder à une fiche dossier à partir d'un rendez-vous Outlook
1. Préparer un e-mail depuis ActaLibra
Vous pouvez préparer un e-mail à plusieurs endroits dans ActaLibra. Votre choix sera probablement déterminé par le fait de vouloir ajouter des pièces jointes ou non.
E-mail sans pièce jointe
Pour un e-mail sans pièce jointe, vous pouvez partir d’une fiche personne ou à partir de l’onglet Parties de la fiche dossier.
- À partir d'une fiche personne → onglet Général
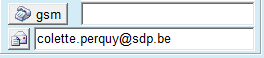
- À partir d'un dossier → onglet Parties
Dans le sujet de l'e-mail, la description du dossier est reprise.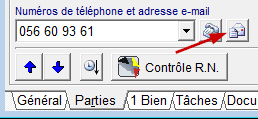
Le bouton n’est visible que si une adresse e-mail est encodée dans la fiche personne.
- Cliquez
 .
.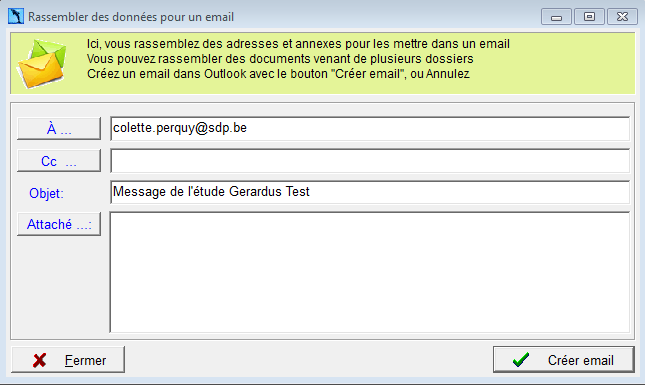
La fenêtre Rassembler des données pour un e-mail s’ouvre. L’adresse du correspondant et le sujet du mail sont déjà remplis. Si vous partez de l’onglet Parties d’une fiche dossier, l’objet est la description du dossier. Libre à vous de modifier l’objet si nécessaire. - Cliquez Créer e-mail pour créer cet e-mail dans Outlook.
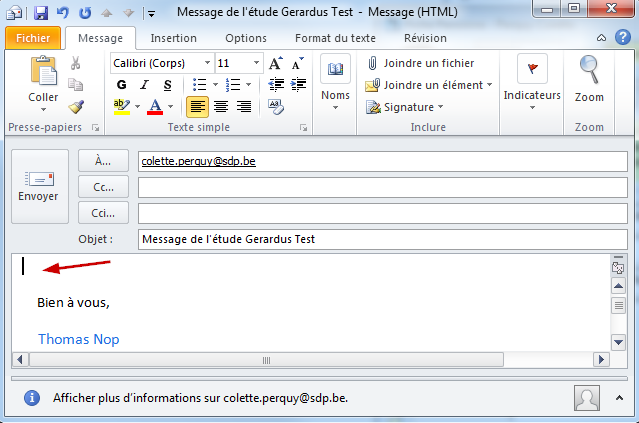
- Complétez le contenu de votre message et envoyez.
E-mail avec pièces jointes
Si vous voulez envoyer un e-mail avec des documents d’un dossier en pièce jointe, partez de l’Aperçu des documents du dossier en question.
- Sélectionnez dans liste des documents 1 (clic) ou plusieurs (Ctrl+clic) documents à insérer et cliquez
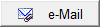 en bas de fenêtre.
en bas de fenêtre.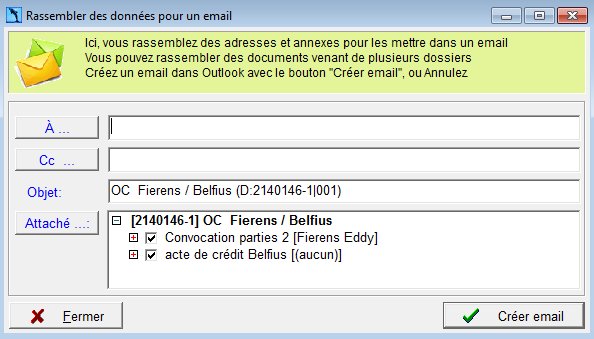
- La fenêtre Rassembler des données pour un e-mail s’ouvre. L’Objet est la description du dossier+code du dossier. Vous voyez les documents sélectionnées en annexe.
- Si vous voulez également ajouter une pièce jointe d'un autre dossier, vous laisser cette fenêtre ‘Rassembler des données’ ouverte. Ouvrez l'aperçu des documents de l'autre dossier, sélectionnez les pièces jointes et cliquez
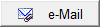 en bas de la fenêtre. Pour facilement changer du dossier principal vers le sous-dossier, cliquez
en bas de la fenêtre. Pour facilement changer du dossier principal vers le sous-dossier, cliquez  en haut de la fenêtre.
en haut de la fenêtre.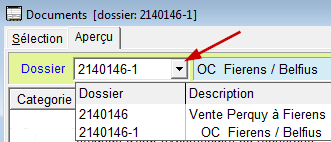
- Cliquez le bouton
 pour sélectionner un destinataire. ActaLibra vous affichera une liste d’adresse e-mails de personnes concernées dans le dossier : parties, contacts de parties, adresses e-mail de messages reçus et ajoutés au dossier, correspondants de courriers faits.
pour sélectionner un destinataire. ActaLibra vous affichera une liste d’adresse e-mails de personnes concernées dans le dossier : parties, contacts de parties, adresses e-mail de messages reçus et ajoutés au dossier, correspondants de courriers faits.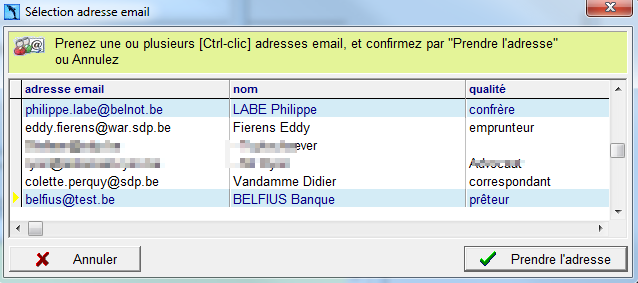
- Sélectionnez une ou plusieurs (Ctrl+clic) adresses et cliquez le bouton Prendre l’adresse.
- Cliquez ensuite Créer e-mail pour reprendre toutes ces données dans le message Outlook qui s’ouvre.
- Complétez le contenu dans le message créé et envoyez.
Retournez ensuite dans ActaLibra.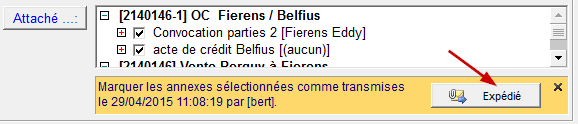
- Dans la fenêtre de préparation de l’e-mail, vous cliquez sur le bouton Expédié pour inscrire dans les propriétés du document à quelle date et heure il a été envoyé et par qui.
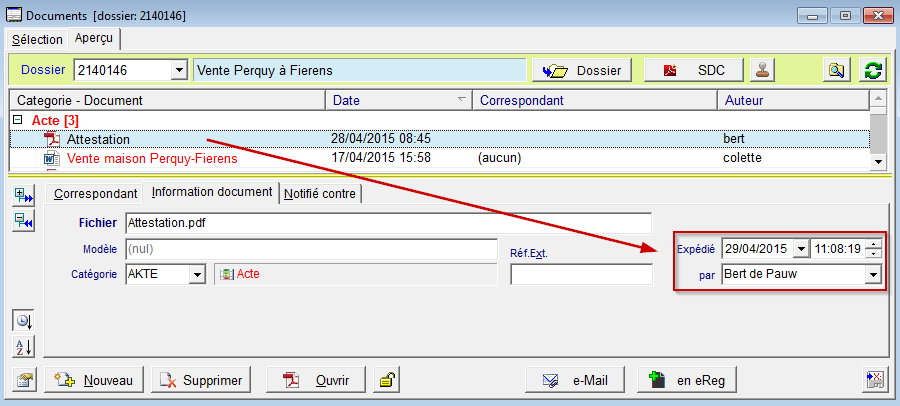
Astuce
Si vous partez d’un message dans Outlook, par exemple parce que vous répondez à un message, et vous voulez y joindre un document d’un dossier, allez dans l’aperçu des documents et ouvrez le dossier Windows des documents du dossier en cliquant
. Là, dans la fenêtre de l’Explorateur Windows, copiez le fichier (clic de droite > Copier), Fermez la fenêtre Windows, cliquez dans votre message Outlook dans le texte (corps) du message et collez. Le document sera ajouté en pièce jointe.
2. Enregistrer un e-mail dans ActaLibra
Les e-mails reçus dans Outlook, peuvent être ajoutés au dossier ActaLibra parmi les documents du dossier.
- Sélectionnez le message dans votre Boîte de réception dans Outlook (ou ouvrez le message) et cliquez dans le ruban Outlook sur Message vers dossier.
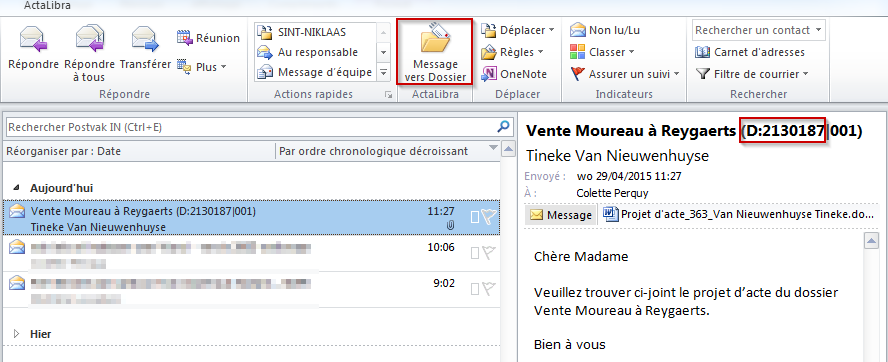
Astuce: Avec Ctrl+clic vous pouvez sélectionner plusieurs messages en une fois et les enregistrer ensemble dans ActaLibra.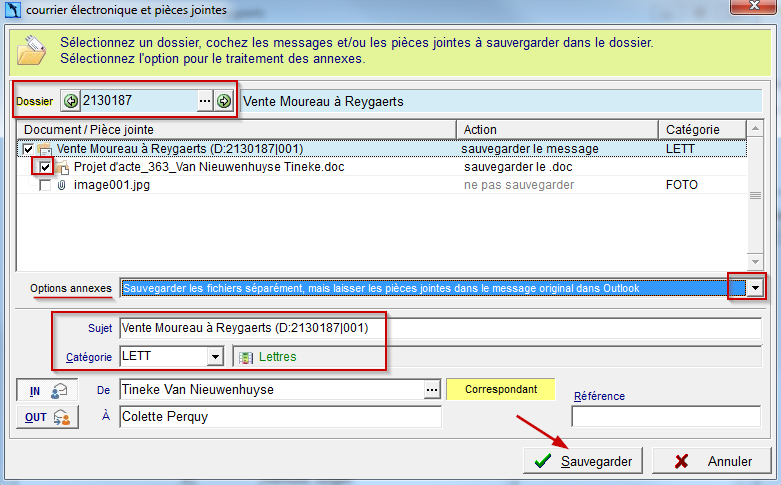
- Indiquez le bon Dossier. Par défaut ActaLibra propose de ranger l’e-mail dans le dossier ouvert, ou le dernier utilisé, ou le dossier du code dans l’objet du mail si c’est une réponse à un e-mail que vous avez envoyé à partir d’un dossier. Vous pouvez changer de dossier via

 ou
ou  .
. - Décochez les pièces jointes que vous ne voulez pas enregistrer dans le dossier.
- Choisissez une Option pour les annexes.
- Sauvegarder les fichiers séparément et remplacer les pièces jointes par des liens hypertexte dans le message Outlook : ceci copie le message et déplace les pièces jointes de Outlook vers le dossier ActaLibra.
- Sauvegarder les fichiers séparément mais laisser les pièces jointes: ceci copie le message et copie les pièces jointes.
- Laisser les pièces jointes dans le message original et dans le message dans ActaLibra : ceci copie le message avec les pièces jointes encore dans le message.
Astuce: l'e-mail en soi est toujours copié, les pièces jointes sont déplacées ou copiées, selon l'option choisie.
- Modifier le Sujet du message ou d’une pièce jointe. C’est sous ce nom-là qu’il apparaîtra dans l’aperçu des documents du dossier. Cliquez la ligne du message ou de la pièce jointe dont vous voulez modifier le nom.
- Modifier/ Attribuer une catégorie de documents.
- Les boutons
 et
et  vous indiquent qu’ActaLibra a déterminé qu’il s’agit d’un message reçu ou envoyé. Vous pouvez modifier cette caractéristique si nécessaire.
vous indiquent qu’ActaLibra a déterminé qu’il s’agit d’un message reçu ou envoyé. Vous pouvez modifier cette caractéristique si nécessaire. - Le champ Référence est optionnel.
Astuce
La signification des icônes des messages enregistrés dans l’aperçu des documents:
un e-mail sans pièce jointe.
un e-mail avec une pièce jointe dans l’e-mail.
un e-mail avec une pièce jointe enregistrée séparément.
un e-mail envoyé.
3. Créer un rendez-vous dans le calendrier Outlook
Depuis ActaLibra vous pouvez accéder à l’agenda Outlook pour y créer un rendez-vous. Vous pouvez le faire à partir d’une fiche dossier, à partir d’une tâche de type A (agenda) ou à partir d’une fiche personne.
- Allez sous l’onglet Général d’une fiche (personne ou dossier) et cliquez
 en haut à droite. Si vous vous trouvez dans la liste de tâches, vous verrez apparaître le bouton
en haut à droite. Si vous vous trouvez dans la liste de tâches, vous verrez apparaître le bouton 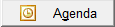 si vous êtes positionné sur une tâche A. En cliquant sur ce bouton, ActaLibra prend les références du dossier en mémoire - sur le presse-papier - et si Outlook est actif, la fenêtre de l’Agenda s’ouvre.
si vous êtes positionné sur une tâche A. En cliquant sur ce bouton, ActaLibra prend les références du dossier en mémoire - sur le presse-papier - et si Outlook est actif, la fenêtre de l’Agenda s’ouvre. - Faites un double-clic à la date et à l’heure voulue pour le rendez-vous.
- Cliquez le curseur dans le champ Objet, et collez avec un clic de droite + Coller, ou Ctrl+V.
La description et le code du dossier sont collés, ainsi que les initiales du collaborateur. Si vous cliquez le bouton à partir d’une fiche personne, c’est le code et le nom de la personne qui sont collés. - Complétez au besoin le sujet du rendez-vous et attribuez une couleur si vous avez l’habitude de le faire. N’effacer pas le code du dossier.
- Cliquez Enregistrer et Fermer pour enregistrer votre rendez-vous.
4. Accéder à une fiche dossier à partir d'un rendez-vous Outlook
Si vous avez créé le rendez-vous via la méthode décrite ci-dessus, il est très facile d’accéder directement au dossier concerné à partir d’Outlook (grâce au code de dossier collé dans le champ Objet).
- Sélectionnez le rendez-vous dans l’Agenda Outlook.
- Cliquez dans le ruban Outlook le bouton Cliquez dans le ruban Outlook le bouton Dossier du Rendez-vous .
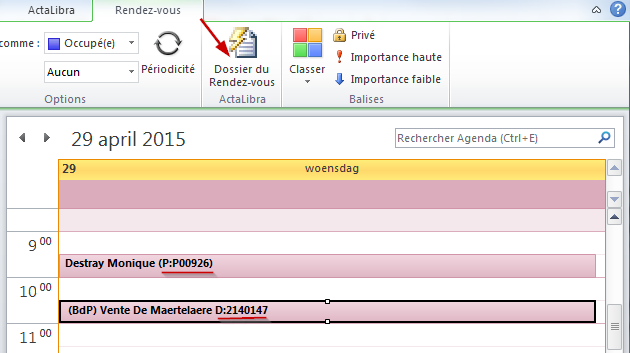
Ceci ouvre la fiche de dossier concernée dans ActaLibra (ActaLibra doit être actif). Si le rendez-vous a été créé depuis une fiche personne, ce même bouton vous mènera à la fiche personne grâce au code P(Pxxxxx).

