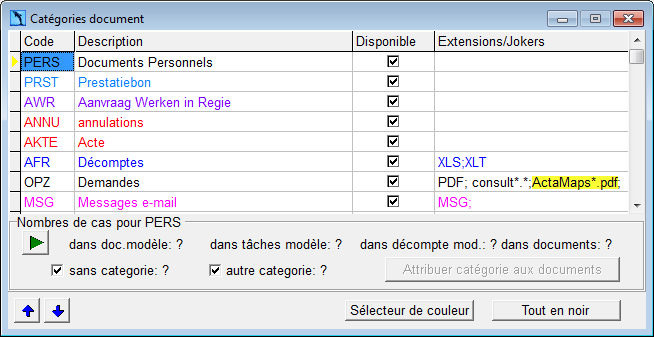ActaMaps est un module faisant partie de la suite logicielle ActaLibra. Ce module permet d'obtenir une série de cartes avec informations pour un bien ou une parcelle située en Flandre. Cette information est demandée auprès de différentes administrations et agences flamandes à l'aide de services web publics. Toutes les informations sont rassemblées et délivrées en un seul document PDF accompagné éventuellement de PDF supplémentaires en pièces jointes contenant des informations concernant des articles web externes (P.ex. de l'agence du patrimoine).
Chaque recherche (par adresse ou par CaPaKey), via le service ActaMaps, qui résulte en un rapport, est payant. Le tarif actuel par recherche est de 2,00€ (TVA excl). Une facture mensuelle est établie sur base de la consommation après chaque mois.
Les recherches n'ayant produit aucun résultat, ne sont pas facturées.
L'utilisation du module ActaMaps fait partie de la licence d'utilisation des services web ActaLibra et exige une déclaration d'agrément concernant les conditions d'utilisation, y compris un aperçu de toutes les cartes disponibles et les conditions d'utilisation des services externes consultés pour les cartes (WMS) et l'information avec les cartes.
Faire une nouvelle recherche via ActaMaps
Rechercher manuellement des cartes et plans pour des biens et parcelles, pour ensuite les rassembler, enregistrer et imprimer, est un travail qui prend beaucoup de temps pour chaque gestionnaire de dossier. Le module ActaMaps exécute une grande partie de ce travail pour vous.
Étape 1 : Ouvrir ActaMaps
- Dans l'onglet Bien du dossier, cliquez en bas sur le bouton GEO.
Si le bien est situé en Wallonie ou en Région bruxelloise, un clic sur ce bouton vous amène vers les sites suivants :
WAL : http://geoportail.wallonie.be/WalOnMap/
BXL : http://geonode.geobru.irisnet.be/fr/ (FR) ou http://geonode.geobru.irisnet.be/nl/ (NL) - Si le bien sélectionné est situé en Flandre, le bouton GEO vous mène vers la fenêtre suivante :
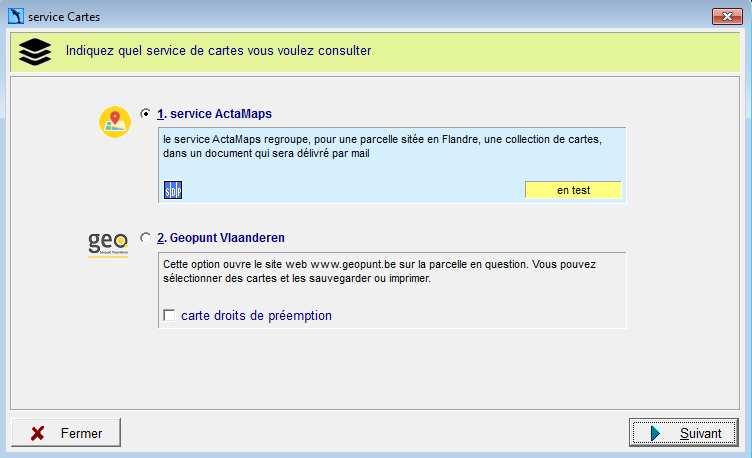
- Choisissez la première option ActaMaps service et cliquez Suivant.
Remarque : la deuxième option vous permet de simplement ouvrir le site internet www.GeoPunt.be de la communauté flamande - "Informatie Vlaanderen", sans utiliser le service ActaMaps. - La fenêtre Recherches ActaMaps s'ouvre.
Remarque : Avant la première utilisation, le logiciel passe par la lettre d'agrément pour les conditions d'utilisation (à faire une seule fois). Voir l'astuce ci-dessous pour plus d'info.
Astuce : Lettre d'agrément
Lors de la première utilisation du module ActaMaps, la fenêtre ci-dessous s'ouvre. Un utilisateur ayant des droits d'administrateur doit parcourir ces trois étapes afin d'activer le module :
- Cliquez le hyperlien pour ouvrir et lire les conditions d'utilisation.
- Ensuite cochez que vous acceptez les conditions d'utilisation.
- Et pour finir cliquez le bouton Activer le module ActaMaps pour commencer à l'utiliser. Concluez les trois étappes avec cette dernière confirmation.
Étape 2 : Préparer la recherche
Après avoir ouvert ActaMaps, vous indiquez pour quel bien/parcelle vous souhaitez faire une recherche via ActaMaps.
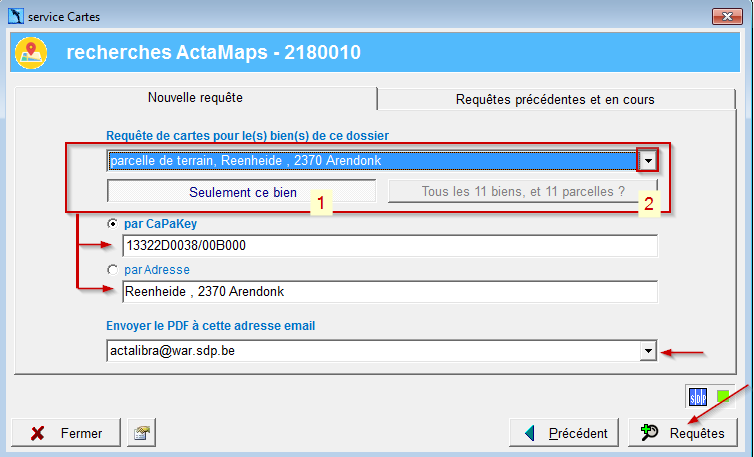
- Indiquez pour quels biens/percelles vous souhaitez faire une recherche
- faire une recherche ActaMaps pour un seul bien
Le menu déroulant vous permet de sélectionner un des biens du dossier (le bien sélectionné dans la fiche dossier est repris ici par défaut). Vous voyez affiché si - pour le bien sélectionné - la recherche sera faite sur base de la CapaKey (= la notation composée de l'identification cadastrale) ou sur base de l'adresse.
La recherche sur base de la CapaKey est préférée mais requiert bien sûr que la section cadastrale ainsi que le numéro cadastral soient encodés dans la fiche du bien. ActaMaps fera une recherche sur base de l'adresse si aucune info cadastrale n'est encodée dans la fiche dossier. Le module cherchera l'info cadastrale sur base de l'adresse. Ceci suppose bien sûr que l'adresse au moins soit encodée correctement: rue, numéro et commune.
- faire une recherche ActaMaps pour une seule ou pour toutes les parcelles d'un bien avec plusieurs parcelles / n°s cadastraux
Si plusieurs numéros cadastraux sont encodés pour un bien dans la fiche, vous les retrouverez dans le menu déroulant sous "par Capakey". Vous pouvez alors indiquer si vous voulez une recherche pour chaque parcelle ou pour une seule parcelle ou numéro cadastral.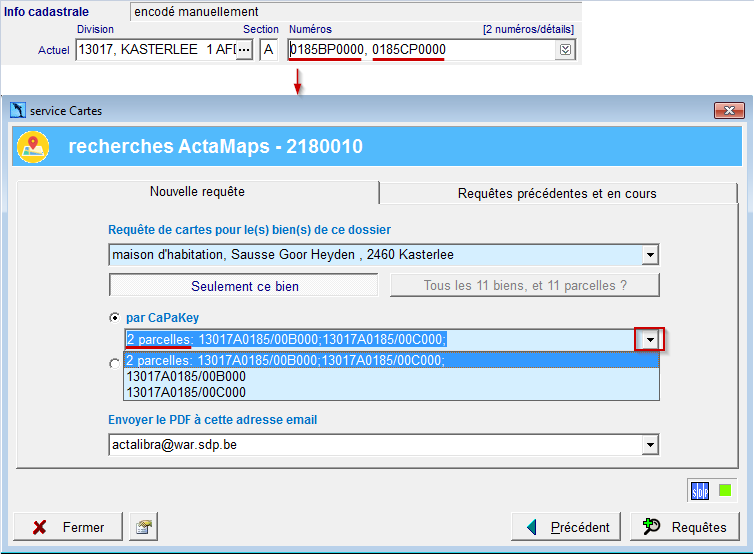
- faire une recherche ActaMaps pour tous les biens du dossier
Si le dossier contient plusiers biens et vous désirez faire une recherche ActaMaps pour tous les biens, cliquez le bouton "Tous les x biens et y parcelles ?".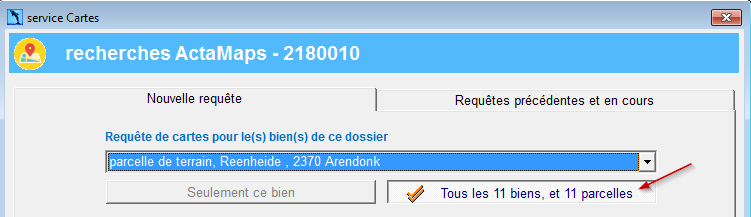
- En bas de la fenêtre de sélection, vous pouvez indiquer l'adresse e-mail à laquelle le rapport avec les résultats de la requête ActaMaps doit être envoyé. Par défaut ActaLibra propose votre propre adresse e-mail, mais vous pouvez bien sûr indiquer l'adresse e-mail d'un collègue.
Cliquez maintenant le bouton Requêtes.
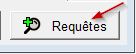
Cette action ajoute les biens concernés à la liste des demandes en cours. Vous pouvez consulter la liste des demandes en cours à tout moment en cliquant l'onglet : "requêtes précédentes et en cours".

Étape 3 : Envoyer la recherche
Vous envoyez votre recherche depuis l'aperçu des requêtes pour ce dossier. Cet aperçu vous montre dans la première colonne un court descriptif et situation de chaque bien sélectionné ou parcelle sélectionnée. La deuxième colonne affiche la CapaKey. La troisième colonne vous montre l'état de la demande.
- court descriptif et situation : Si la première colonne est affichée sur fond gris, cela veut dire que l'adresse encodée dans la fiche est incomplète (P.ex. le numéro de la rue manque). Le service ActaMaps ne sera pas en mesure de faire une recherche sur base de l'adresse (si la CapaKey manque ou est inconnue).
- CapaKey : Si la CapaKey est biffée en lettres rouges, cela veut dire qu'elle n'est pas reconnue par le service web externe de "Informatie Vlaanderen" en tant que numéro cadastral existant. Dans un tel cas, le service ActaMaps ne se fera pas sur base de la CapaKey, mais sur base de l'adresse.
- état de la requête : Après l'envoi de votre requête, l'état des requêtes est mis à jour à chaque fois que vous recliquez sur le bouton Sync dans cette fenêtre. Dans l'exemple ci-dessous vous voyez que les premiers résultats ont été reçus par e-mail après une minute.
Dans un premier temps, tous les biens / parcelles ont l'état à rechercher. Vous avez donc encore la possibilité de supprimer une demande pour un (chaque) bien/parcelle dans cette fenêtre via le bouton Supprimer. Dès que la demande est envoyée, elle ne peut plus être supprimée. Via le bouton Sync... vous envoyez tous les biens ayant l'état à rechercher vers le service ActaMaps. Cet envoi est rapide. Pour chaque demande vous voyez quand vous allez recevoir le résultat dans votre boîte de réception d'e-mails (Outlook). Dans l'exemple ci-dessous le résultat est attendu pour 14h21 51".
- Le temps d'attente (du résultat) est calculé automatiquement sur base de la charge de travail actuelle du service web et tient compte d'éventuelles queues d'attente. Une queue d'attente peut se produire en cas de problèmes avec un service web de diverses agences et administrations qui livrent les informations. Pour vérifier l'état de toutes les requêtes ActaMaps il suffit de faire un double-clic sur le logo SDP en bas à droite dans la fenêtre.
- Vous ne devez bien sûr pas laisser cette fenêtre ouverte à l'écran en permanence. Le résultat des demandes arrivera dans votre boîte de réception d'e-mails.
Étape 4 : classer la rechercher reçue dans le dossier
Lorsque vous recevez un résultat d'une recherche ActaMaps par e-mail dans votre boîte de réception, vous pouvez utiliser la fonction Message vers Dossier dans le ruban Outlook pour transférer le PDF contenant les résultats (et d'autres éventuels PDF supplémentaires en pièces jointes) dans le dossier.
- Sélectionnez ou ouvrez le mail ActaMaps et cliquez le bouton Message vers Dossier.
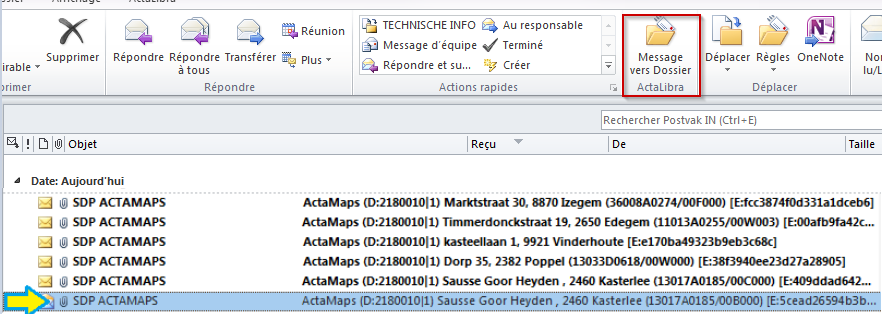
- Vous verrez la fenêtre familière pour la sauvegarde d'e-mails dans un dossier. Il suffit de cliquer Sauvegarder.
Notez que le message même du service ActaMaps n'est pas enregistré (le message mentionne que le résultat est en pièce jointe). Ce sont les pièces jointes contenant l'information de la recherche qui sont sauvegardées dans le dossier. Par défaut elles sont classées sous la catégorie "Recherches" (Vous pouvez modifier ceci dans les paramètres de configuration, voir Configuration des paramètres pour ActaMaps). La prochaine fois que vous ouvrez la fenêtre des requêtes ActaMaps, sous l'onglet des requêtes précédentes et en cours, vous verrez que l'état du PDF reçu et sauvegardé dans le dossier est maintenant 'PDF dans le dossier'. Depuis cette fenêtre, vous pouvez ouvrir le PDF concerné, classé parmi les documents du dossier en cliquant sur le bouton Document. - Si vous ouvrez le rapport ActaMaps, vous pouvez cliquer le lien dans les rapports PDF d'ActaMaps, pour ouvrir le portail GEO Portal "Erfgoed Vlaanderen" dans votre navigateur internet, directement sur la parcelle correspondante.
Configurer une catégorie de documents pour les pdfs ActaMaps
Lorsque vous classez les pièces jointes du mail ActaMaps dans ActaLibra, à l'aide de "Message vers Dossier", celles-ci sont par défaut enregistrées dans la catégorie de documents "Recherches". Si vous souhaitez configurer une autre catégorie par défaut, vous allez dans ActaLibra Étude -> menu Gestion des documents -> Catégories de documents. Mettez le texte ActaMaps*.pdf; auprès de la catégorie que vous souhaitez pour ces pièces jointes.
Configuration pour ActaMaps
Le bouton de configuration à gauche en bas de fenêtre vous permet de configurer certaines données de votre étude, et l'ensemble des cartes que vous souhaitez inclure dans les rapports ActaMaps. Ce que vous configurez ci-dessous est valable pour toutes les requêtes ActaMaps de toute l'étude (et n'est donc pas paramétrable par utilisateur ou par requête).
Dans le haut de la fenêtre vous pouvez encoder les données de votre étude. Les données de votre étude sont affichées en haut à droite dans le PDF délivré :
- Dans la partie du bas, vous cochez les cartes et informations à reprendre dans le rapport PDF envoyé par e-mail (ou décochez les cartes que vous ne voulez pas voir dans le PDF). Cliquez confirmer pour sauvegarder vos modifications. Cette configuration modifiée sera utilisé pour les prochaines requêtes.