A quoi sert le Tableau de bord Post-acte ?
Le tableau de bord post-acte est un outil supplémentaire pour le travail après la passation de l'acte. Il ne remplace pas le flux de travail actuel mais le renforce en offrant une meilleure vue d'ensemble et des contrôles supplémentaires. Dans une seule fenêtre vous pouvez voir ce qu'il reste à faire pour quels dossiers, par type d'actions.
Utiliser le Tableau de bord Post-acte
Vous trouvez ce nouvel outil dans le menu ActaLibra sous Gestion de dossiers > après acte -Tableau de bord.
Dans la barre d'icônes sous l'onglet Dossiers :
Dès l'ouverture de la fenêtre, le logiciel rassemble les données des dossiers en cours dont l'acte est passé. Par défaut, le module ne vérifie pas les dossiers clôturés. Ils ne sont pas montrés dans le tableau de bord post- acte. Le rassemblement de toutes les données peut prendre entre 5 et 120 secondes. Les dossiers sont affichés dans l'ordre de la date de passation. Si vous disposez d'un grand écran, agrandissez la fenêtre en largeur et hauteur pour voir un maximum de données.
Puisque les données affichées sont également basées sur les réponses d'eRegistration, un message en haut de fenêtre vous invite à faire le feedback d'eRegistration. Le bouton eReg feedback vous mène à l'endroit habituel pour récupérer les réponses d'eRegistration.

Dans la partie gauche de la fenêtre, vous voyez les informations clés de chaque dossier : le n° de répertoire, la date de l'acte, le code du dossier et la description du dossier.
![]()
A droite toutes les infos post-acte collectées sont regroupées et affichées sous forme de colonnes par composant du travail post-acte :
![]()
La couleur d'arrière-plan de la colonne indique l'état de ce composant :
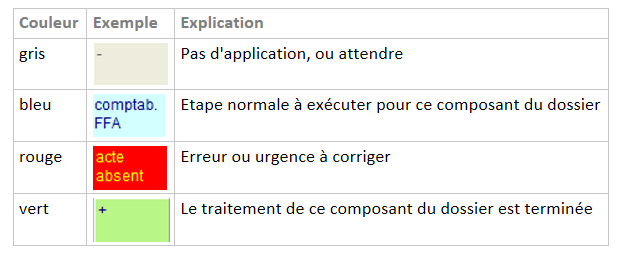
Vous pouvez effectuer un filtrage des dossiers affichés à base de certains aspects: en cochant certaines colonnes ou via les menus déroulants. Chaque filtre affiche le nombre de dossiers/actes reprenant cet aspect.
Le filtre à cocher contenant le carré rouge (à droite dans la fenêtre) sélectionne tous les actes pour lesquels un ou plusieurs composants post-acte en rouge (erreurs ou urgences) requièrent une action.

Un double clic dans une cellule du tableau...

... vous ammène automatiquement à l'endroit correct dans ActaLibra. Vous pouvez bien sûr également cliquer les boutons en bas de fenêtre.
Dès que vous revenez dans la fenêtre du tableau de bord post-acte, l'information du dossier sélectionné est automatiquement actualisée.
En principe vous allez commencer par traiter les aspects urgents/erreurs en rouge, et ensuite traiter les composants en bleu.
Quels sont les contrôles et mentions par composant du travail post-acte ?

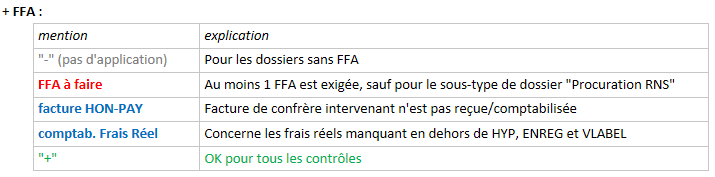
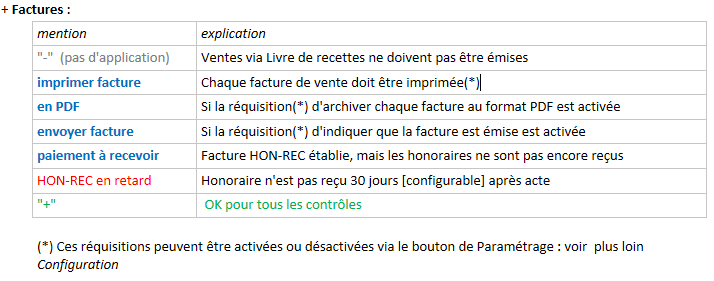
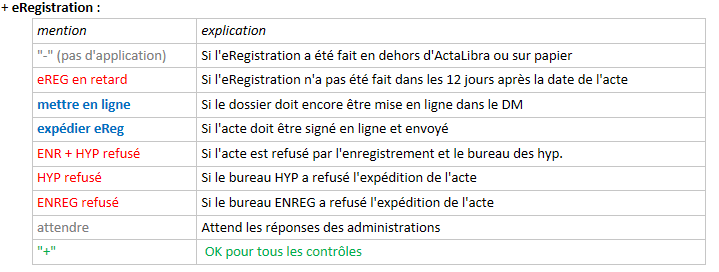
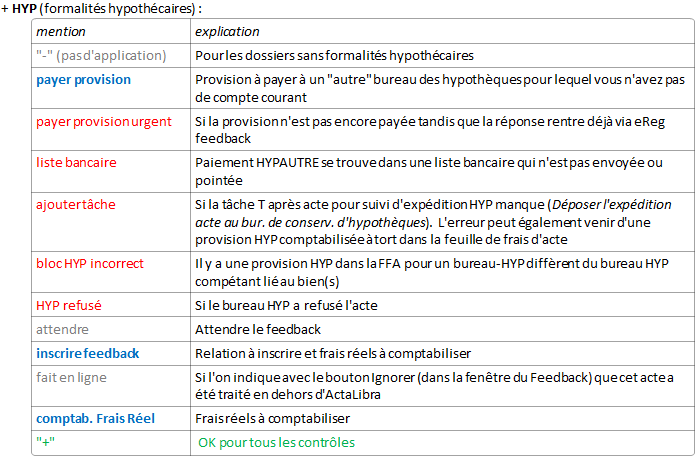
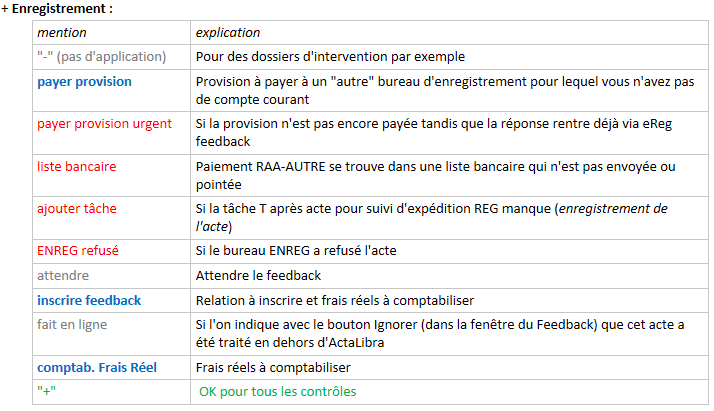
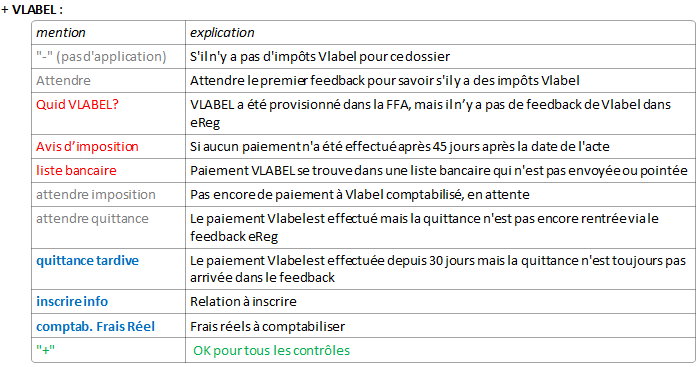
Clôture de dossiers et tâches terminées ou non
La dernière action du flux de travail post-acte est de clôturer et archiver les dossiers. Cette action est importante pour avoir une meilleure vue d'ensemble sur les dossiers en cours. Par défaut, les dossiers clôturés ne sont pas affichés dans le tableau de bord post-acte. (voir plus loin Configuration)
Dans ActaLibra on peut paramétrer les conditions réquises pour pouvoir clôturer un dossier. Ce paramétrage se fait sous Menu> Gestion des dossiers > Gestion de clôture de dossiers>onglet Conditions.
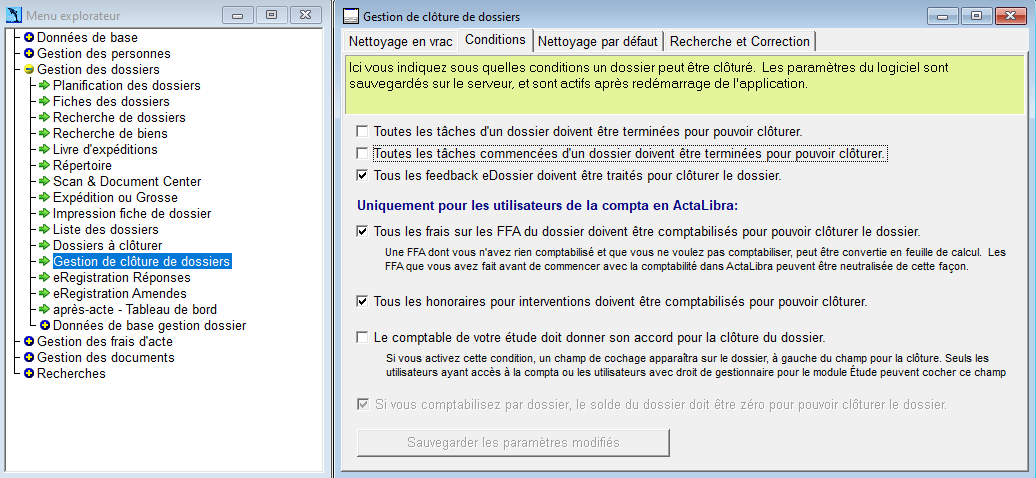
Vous voyez deux conditions qui peuvent être cochées :
- Toutes les tâches d'un dossier doivent être terminées pour pouvoir clôturer.
- Toutes les tâches commencées d'un een dossier doivent être terminées pour pouvoir clôturer.
La première condition est plus sévère que la seconde.
Pour bien travailler avec le système de tâches dans ActaLibra, il est conseillé de cocher une de ces deux conditions.
Dès qu'un dossier est clôturé, le logiciel procède à un nettoyage. Ce nettoyage se fait à base des options configurées. Vous pouvez les paramétrer sous l'onglet Nettoyage par défaut :
- Supprimer les tâches non-commencées
- Cocher les tâches inachevées (=terminer les tâches en cours)
Ainsi le logiciel nettoie les tâches inutilisées ou termine les tâches en cours du dossier, en vrac.
(1) les études qui travaillent avec la conditon que toutes les tâches commencées doivent être terminées avant de pouvoir clôturer un dossier, verrons dans le tableau de bord post-acte sous la colonne DOS "commencer tâche" ou "terminer tâche".
Tant qu'il reste des tâches dans cet état, le dossier ne peut pas être clôturé.
(2) les études qui ne travaillent PAS avec ces conditions verrons dans la colonne DOS "terminer tâches" s'il reste des tâches iinachevées, mais il est possible de clôturer le dossier.
Autres informations concernant le dossier
A droite des colonnes affichant l'état de plusieurs composants, vous voyez également le solde dossier, ou bien, si une Expédition a été faite, ainsi que quelle est la tâche suivante à éxecuter dans le dossier.
Si la tâche suivante est déjà commencée - la date "Commencé le" est affichée entre [ ].
Filtrage pour dossiers/actes avec des problèmes spécifiques
Au-dessus des colonnes REP à Solde se trouve un filtre à cocher avec un compteur (nombre de dossiers).
En cochant ce filtre, vous limitez l'affichage aux dossiers qui requièrent une action, c'est-à-dire ayant une mention rouge ou bleue (les mentions en vert ou gris ne sont pas sélectionnées ni incluses dans le compteur).
A droite de tous les filtres pour les différents composants (aspects), il existe encore un filtrage spéciale (celui avec le carré rouge); Il permet d'appliquer un filtrage spéciale pour ne voir que les dossiers avec les problèmes urgents (mentions rouges).
![]()
Pour appliquer un filtrage encore plus spécifique, vous pouvez utiliser le menu déroulant et y sélectionner 1 action spécifique à effectuer.
Ainsi vous limitez les dossiers affichés dans le tableau de bord à ceux où cette action sélectionnée est à traiter.
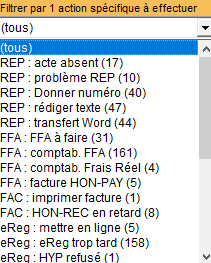
Il est possible de filtrer sur Gestionnaire et Titulaire a été ajouté. Le filtre "Titulaire" peut être utile pour les associations et études à résidences multiples .
Le filtre se trouve à droit du filtre Gestionnaire. Élargissez au besoin la fenêtre du tableau de bord pour le voir.

Conditions pour une utilisation efficace de ce tableau de bord
- vous utilisez l'ensemble des modules ActaLibra : Étude + Compta + Webservices
- vous utilisez le Répertoire ActaLibra (pour toute la période pour laquelle vous voulez consulter le tableau de bord : inscrivez tous les actes passés au répertoire, avant de consulter le tableau de bord
- utiliser les webservices eRegistration dans ActaLibra (sync & feedback)
- il est conseillé de faire le feedback (quotidiennement) avant d'ouvrir le Tableau de bord post-acte pour avoir une vue actualisée.
- chaque dossier doit contenir les tâches et la(les) FFA(s) nécessaires
- vous faites vos paiements dans le module Compta ActaLibra à l'aide de listes bancaires
- vous comptabilisez tous les extraits bancaires dans la Compta ActaLibra (via importation de fichiers CODA) avant de consulter la fenêtre du Tableau de bord poste-acte
- appliquer les contrôles de la comptabilité régulièrement: le tableau de bord ne remplace pas ces contrôles !
Préparation avant première utilisation
Pour voir des données et mentions correctes dans le tableau de bord, vérifier les éléménts suivants dans ActaLibra avant la première utilisation du tableau de bord :
- Deux sous-types de dossier ne doivent pas être enregistrés au moment oû l'acte est passé : le testament notarié et le testament international. Pour éviter une fausse alerte dans le tableau de bord, vous pouvez indiquer que ces actes ne doivent pas être enregistrés tout de suite. Allez sous Menu>Dossiers>Données de base des dossiers>Types de Dossiers et cochez l'option en bas de fenêtre : Ce sous-type d'acte authentique ne doit pas être enregistré tout de suite.
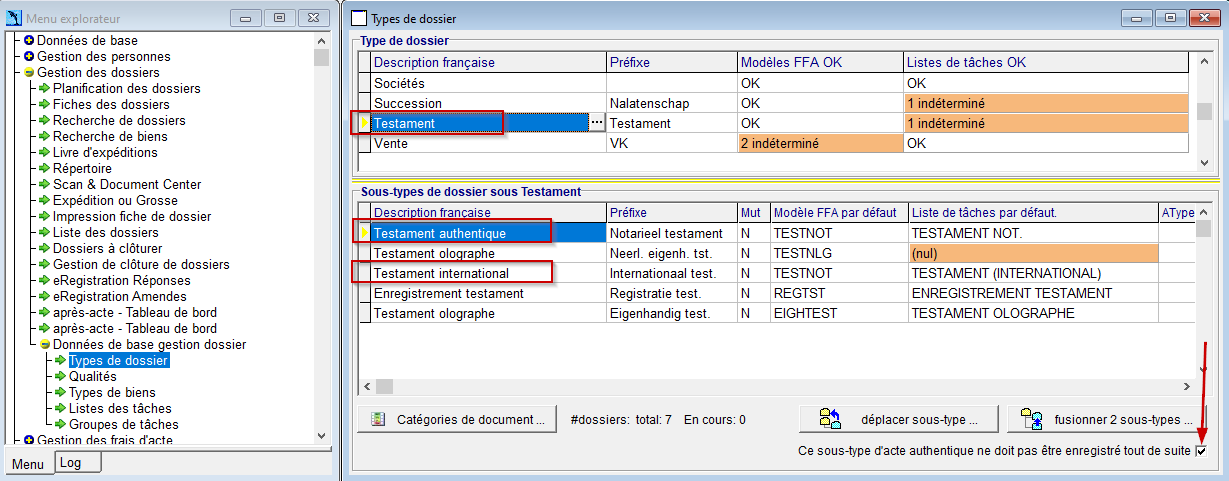
- Avez-vous contrôlé le Répertoire en ce qui concerne l'ordre des actes et la numérotation correcte ? (Bouton Contrôle dans le répertoire). Il arrive que d'anciens dossiers soient arrivés dans le répertoire parce que l'option Répertorié est cochée dans la fiche dossier.
- Récupérer les réponses d'eRegistration à l'aide du bouton eReg Feedback.
- Avec quels paramètres souhaitez-vous travailler avec le tableau de bord ? Vous pouvez facilement modifier les paramètres pour voir les données voulues (voir plus loin: Configuration).
Première utilisation
Éliminer les erreurs:
- La mention Problème REP dans la colonne REP a souvent la cause suivante :
- un dossier dans lequel l'option Répertorié est cochée à tort ou,
- un dossier dans lequel on a indiqué à tort que l'acte EST passé (date de passation cochée)
- Si vous voyez la mention "acte absent" dans la colonne REP, vous devez :
- attribuer le numero de répertoire dans les dossiers
- attribuer le numero de répertoire dans les dossiers
- Modifier éventuellement quelques paramètres (voir ci-dessous: Configuration).
La configuration du tableau de bord post-acte
Puisque l'organisation du travail post-acte peut varier d'étude en étude, nous avons prévu un nombre de paramètres pour tenir compte de ces variations.
En bas, à gauche dans la fenêtre, vous pouvez cliquer le bouton pour accéder à la fenêtre de configuration :
D'une part vous pouvez configurer des paramètres généraux pour l'étude. D'autre part, vous disposez de 1 paramètre personnel pour limiter le nombre de dossiers affichés dans le temps.

Les modifications aux caractéristiques d'utilisation générale valent pour tous les utilisateurs de l'étude. (A ne modifier qu'après concertation avec vos collègues qui vont consulter le Tableau de bord)
- Date de départ pour le contrôle des données.
Au départ, cette date coïncide avec le début de l'utilisation d'eRegistration.
- Vérifier si le texte du répertoire a été fait et transféré vers Word depuis la date...
Les études qui n'utilisent pas le Répertoire pour faire les textes peuvent indiquer ici une date dans le futur P.ex. [31/12/2099 ]
- Première case : à partir de quelle date voulez-vous voir les factures pour honoraires reçus non payées ?
Deuxième case : à partir de combien de jours de retard voulez-vous les voir affichées en rouge ?
Le deuxième paramètre détermine aussi quand "facture HON-PAY" apparait dans la colonne FFA: nombre de jours après l'acte.
- Contrôle si les factures ont été imprimées à partir de ../../.... (valeur initiale à partir du 1/1/2019)
- Contrôle si les factures ont été imprimées vers fichier PDF à partir de ../../…. (valeur initiale 31/12/2099 pour ceux qui ne font pas de factures en PDF)
- Contrôle si les factures ont été émises à partir du ../../....(date de facturation) (valeur initiale 1/11/2019)
- Inclure les dossiers clôturés dans l'affichage des dossiers dans le tableau de bord post-acte (valeur par défaut : non inclus). A cocher si vous voulez vérifier des dossiers déjà clôturés.
- Voir un filtre supplémentaire pour afficher également les dossiers terminés mais encore à clôturer.
Si l'option est cochée, vous voyez - tout à droite dans la fenêtre des dossiers affichés, ce filtre supplémentaire :
 (Définition d'un dossier "terminé" voir plus loin)
(Définition d'un dossier "terminé" voir plus loin)
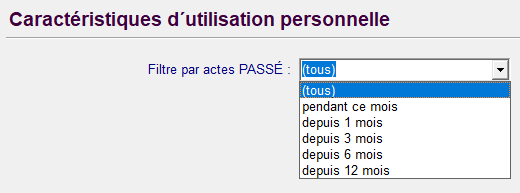
Caractéristique d'utilisation personnelle.
Ce paramètre individuel peut-être adapté par chaque utilisateur qui veut consulter le Tableau de bord post-acte. Il permet de limiter le nombre d'actes affichés dans le temps. Ceci est surtout utile pour les collaborateurs qui se concentrent sur les dossiers récents.
- (tous) valeur par défaut : tous les dossiers depuis la date de l'acte indiquée sous les caractéristiques générale sous [1]
- pendant ce mois : les dossiers avec un date de passation dui mois en cours
- les dossiers avec un date de passation depuis 1 mois
- les dossiers avec un date de passation depuis 3 mois
- les dossiers avec un date de passation depuis 6 mois
- les dossiers avec un date de passation depuis 1 an
Si vous sélectionnez une période plus récente, vous remarquez que les données dans le tableau de bord apparaisseront plus rapidement.
Un dossier est considéré comme Terminé
quand :
- les conditions suivantes pour le répertoire sont remplies (sauf si paramétrées différemment sous Configuration)
- le texte de l'acte est fait
- le texte a été transfére vers Word
- les conditions suivantes pour les FFA sont remplies :
- pour ce doissier il existe une ou plusieurs FFA (sauf pour le sous-type de dossier "Procuraion RNS" qui est sans frais)
- les FFA ont été entièrement comptabilisées
- tous les frais réels ont été comptaibilisés
- les conditions suivantes pour la facture sont remplies :
- elle est imprimé
- elle est enregistrée en PDF
- elle a été émise au client
- les conditions suivantes pour eRegistration sont remplies : (si eReg est d'application pour ce dossier)
- l'état d'expédition dans le feedback est = "Formalités accomplies"
- toutes les relations du feedback sont inscrites
- les conditions suivantes pour les formalités HYP (si il y a des frais HYP pour ce dossier)
- les frais réels sont comptabilisés
- les conditions suivantes pour les formalités ENREG (si il y a des frais ENREG pour ce dossier)
- les frais réels sont comptabilisés
- les conditions suivantes pour Vlabel (si Vlabel est d'application pour ce dossier)
- les frais réels sont payés, comptabilisés et inscrits
- toutes les TÂCHES sont terminées
- en ce qui concerne la fiche DOSSIER :
- le comptable a coché son accord pour clôturer le doossier (si l'étude travaille avec cette option)
- le dossier est clôturé (si ce paramètre a été configuré ainsi - voir Configuration)
Par défaut, les dossiers clôturés ne sont pas montrés dans le tableau de bord, ceci pour réduire le nombre de dossiers/actes affichés. Cette option est modifiable dans la fenêtre de Configuration sous le point 7.
Pour réduire d'avantage le nombre de dossiers affichés, il est configuré par défaut, de ne pas montrer les dossiers terminés. Ainsi vous voyez les dossiers dans lesquels il reste des aspects à terminer.
Si vous voulez quand même voir les dossiers terminés mais qui sont encore à clôturer, vous pouvez ajouter le filtre "Terminé" en cochant le point 8 dans la configuration des caractéristiques générales du tableau de bord.
Ainsi, lorsque vous ouvrez le tableau de bord, toutes les données collectées comprennent également les dossiers encore à clôturer mais qui sont "terminés" selon les critères mentionnés ci-dessus.
Le filtre "Terminé" permet alors également de filtrer sur les dossiers terminés ou non.

