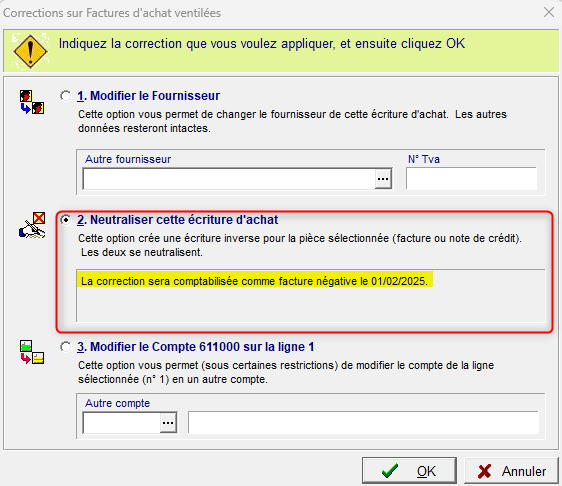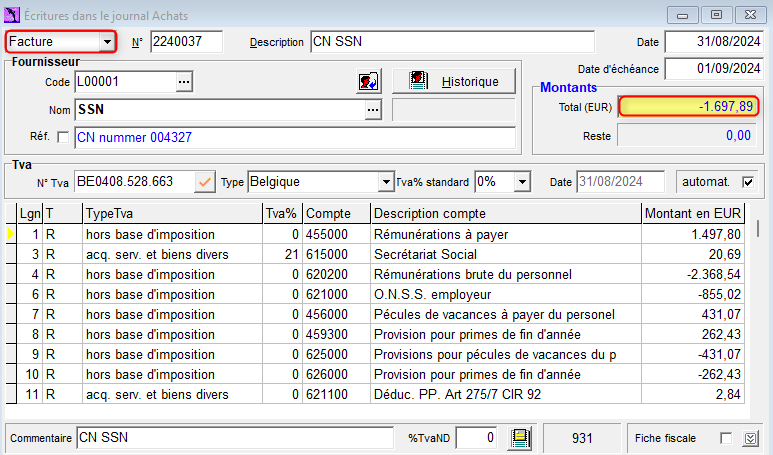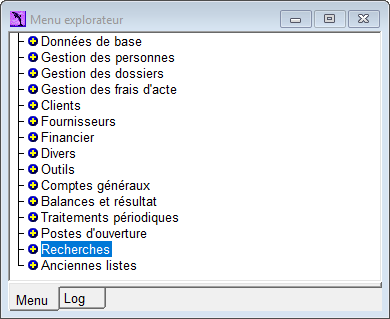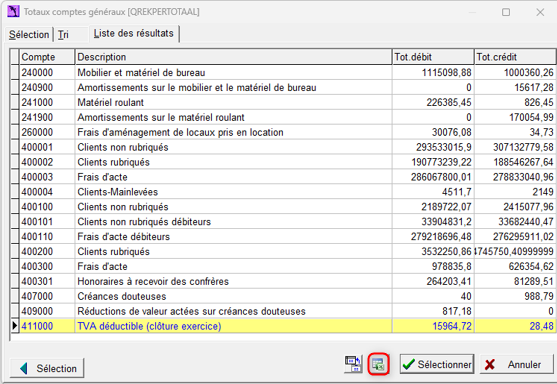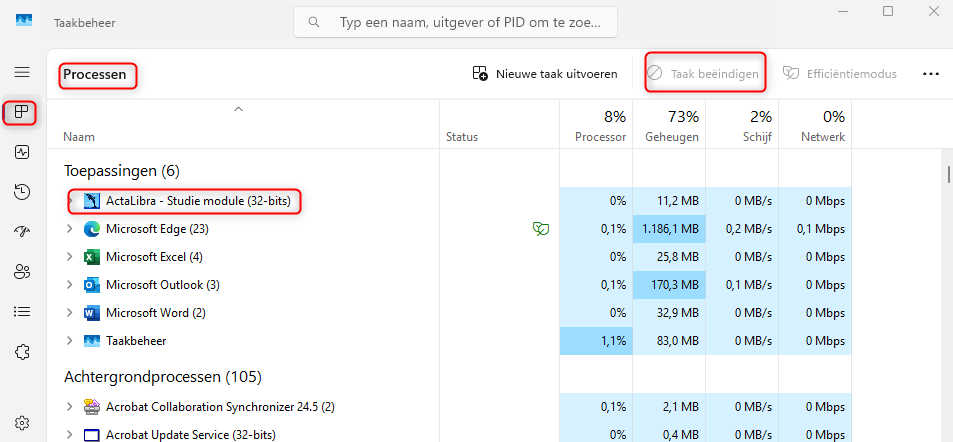- Le total du droit sur écritures dans le répertoire ne correspond pas au solde du compte 4587xx Droit sur écritures comptabilisé. Comment puis-je trouver les différences le plus rapidement possible ?
- Vérifiez si tous les actes ont bien été facturés
- Utilisez les recherches « Feuille de frais d’acte » et filtrez à la fois par période et par à ventiler
- Facturez les actes éventuellement manquants, si nécessaire via le journal FACTMAN pour pouvoir encore les enregistrer dans la période précédente
- Vérifiez si tous les actes ont bien été facturés dans la bonne période
- Commencez par vérifier le dernier numéro de répertoire du trimestre à contrôler
- Consultez ensuite l’historique du compte 4587xx « Droit sur écritures imputé », depuis le début du trimestre jusqu’à aujourd’hui
- Contrôlez surtout le début et la fin de la période, pour voir si l’acte n’a pas été comptabilisé dans le trimestre précédent ou suivant
- En cas d’écritures divergentes, allez dans l’onglet « Décompte » de la fiche de frais d’acte. Maintenez CTRL enfoncé tout en cliquant sur le bouton « Ecriture». Dans l’aperçu ouvert, sélectionnez l’écriture ACTE avec la mauvaise date sur le compte 4587xx
- Corrigez la date dans le coin supérieur droit, réactivez éventuellement la période en la remettant sur « Ouvert » si elle est bloquée
- Vérifiez qu’aucun dossier sous seing privé avec DDE n’a été enregistrée
- Utilisez la recherche « Montant DDE anormal » (Menu, Recherche, Recherche FFA)
- Passez en revue les fiches de frais d’acte dans la sélection sous le bloc DDE
- Vérifiez qu’aucun prêt de ministère avec DDE n’a été enregistrée
- Utilisez la recherche « feuille de frais d’acte » et filtrez dans la description sur « prêt de ministère» ou une variante. Cela ne fonctionne que si vous mentionnez quelque chose dans la description du dossier
- Passez en revue les fiches de frais d’acte dans la sélection sous le bloc DDE
- Vérifiez que vous n’avez pas neutralisé à tort la facturation de feuille de frais d’acte
- Lisez plus ici pour savoir comment corriger correctement des feuilles de frais d’acte
- Allez dans « Écritures clients », sélectionnez le journal FACT et filtrez sur la description « Commence par » ‘CORR’. Vérifiez si vous avez refacturé la feuille de frais d’acte après la neutralisation de la facture. Si ce n’est pas le cas, appliquez la solution ci-dessous
- Refaites le même exercice pour le journal ONTV si vous utilisez également un journal de réception
Corriger DDE en cas de neutralisation injustifiée
Lors de la neutralisation d’une facture d’une feuille de frais d’acte, seules les écritures mentionnées sur la facture sont neutralisées. L’imputation du DDE n’en fait pas partie. Voici comment corriger une telle neutralisation :
- Saisissez le même montant de DDE dans la colonne « Provision » que celui initialement comptabilisé
- Saisissez le même montant en négatif dans le bloc « Frais d’acte » sur une nouvelle ligne hors forfait
- Cliquez sur « Facturation » et comptabilisez ; les montants à facturer s’annulent, aucune nouvelle facture ne sera générée
- Remettez les lignes des étapes 1 et 2 à 0
- Cliquez à nouveau sur « Facturation » et comptabilisez
- Le compte 4587xx a ainsi été débité
- Une note de crédit (du secrétariat social p.ex.) cause un message d'erreur dans la déclaration à la TVA Comment rectifier ?
Dans notre exemple nous recevons une facture CN du secrétariat social (SSN).
Le traitement correct de cette facture dépend des situations suivantes :
La note de crédit annule 100 % de la facture initiale et vous la corrigez dans la même déclaration à la TVA.
La note de crédit annule 100 % de la facture initiale et vous la corrigez en dehors de la déclaration de TVA initiale.
La note de crédit n'annule pas 100 % de la facture initiale.
La note de crédit n'est pas une correction d'une facture émise de manière incorrecte (par ex. NFN)
La note de crédit annule 100 % de la facture initiale et vous la corrigez dans la même déclaration de TVA :
Cliquez le bouton 'Correction' dans la pièce comptable de la facture initiale.
Sélectionnez l'option 2: 'Neutraliser cette facture d'achat ou note de crédit'.
N'utilisez cette option que si ActaLibra indique que la correction sera comptabilisée en facture négative.
La note de crédit annule 100 % de la facture précédente et vous la corrigez en dehors de la déclaration de TVA initiale :
N'utilisez jamais le bouton "Correction" si la facture ou la note de crédit comporte une ligne TVA. Si c'est la cas, ActaLibra va comptabiliser cette correction comme note de crédit ce qui mettra la TVA dans la case 63 au lieu de la case 59.
Ceci peut donc causer des erreurs lorsque vous finaliser la déclaration à la TVA.
Comment corriger un tel cas ?
Créez une nouvelle écriture dans le journal d'achats.
Sélectionnez ‘Facture’ en haut à gauche et inscrivez le montant total en négatif.
Traitez les écritures détaillées comme décrit sur la dernière page de la facture.
La note de crédit n'annule pas 100 % de la facture initiale :
Comptabilisez la note de crédit en facture négative, comme décrit sous le point 2.
La note de crédit n'est pas une correction d'une facture émise de manière incorrecte (par ex. NFN) :
Comptabilisez la note de crédit comme facture.
Astuce: traitez les écritures toujours en Débit ( + ) et Crédit ( - )
- Plusieurs listes et balances sont nécessaires pour l'audit de la Chambre. Cliquez sur le lien ci-dessous pour connaître les plus courants.
Cliquez ici.
- Comment générer des rapport en Excel ? (P.ex. la balance des comptes généraux)
Pour obtenir un rapport sous format de fichier Excel, vous devez utiliser les fonctions de recherche.
- Ouvrez la fonction de recherche et tapez vos critères de recherche. et cliquez OK.
C'est cette liste de résultats que vous pouvez exporter vers un fichier Excel. Cliquez le bouton avec le logo Excel à gauche du bouton Sélectionner.
Le résultat de votre recherche s'ouvre en Excel et peut être enregistrée à un endroit au choix.
Vous trouvez d'ailleurs plusieurs fonctions de recherche sous le Menu Explorateur. Si votre comptable externe demande une balance sous format de fichier Excel vous pouvez le procurer de façon suivante.
- ‘Recherches > recherches comptes généraux > Totaux comptes généraux’.
Tapez l'année de l'exercice comptable dont vous voulez obtenir le rapport + OK.
Le résultat de la recherche s'ouvre. Cliquez le bouton Excel à gauche du bouton Sélectionner - en bas de la fenêtre avec la liste des résultats de la recherche.
La liste s'ouvre en Excel.
- Il y a une différence entre l'excédent minimum disponible dans ActaLibra et la CNK. D'oû vient cette différence?
Comme vous l'avez peut-être remarqué, il peut y avoir des différences entre l'excédent minimum disponible calculé par ActaLibra et celui calculé par la CNK.
Ceci est dû à la complexité du calcul sous-jacent qui dépend de plusieurs variables.
Par conséquent, la prochaine version d'ActaLibra n'effectuera plus ce calcul.
Pour plus d'informations sur le calcul de l'excédent minimum disponible, veuillez contacter le CNK.
- ActaLibra se fige. Je ne peux plus rien faire.
Lorsque ActaLibra semble se figer au moment où vous souhaitez, par exemple, créer un document, ajouter une tâche ou utiliser un autre bouton qui devrait ouvrir une fenêtre suivante, il peut arriver que cette fenêtre suivante se trouve hors 'écran, vous donnant l'impression que le programme se bloque alors qu'il attend une action de votre part. Cela peut se produire lorsque vous changez de poste de travail (par exemple, lorsque vous travaillez à domicile) et que la configuration des écrans est différente.
Solution :
Appuyez sur la touche Esc en haut à gauche du clavier et cliquez à nouveau sur le bouton que vous vouliez utiliser. Si la fenêtre demandée n'apparaît toujours pas, c'est qu'elle ne contient pas de bouton OK ou Annuler et que la touche Esc n'a donc aucun effet.
Dans ce cas, vous pouvez procéder comme suit : Appuyez sur Alt+barre d'espacement sur le clavier. Une petite fenêtre Windows apparaît.
Cliquez sur Déplacer et utilisez les touches fléchées du clavier (flèche gauche, droite, haut ou bas) pour déplacer la fenêtre qui se trouve hors vue vers la gauche, la droite, le haut ou le bas jusqu'à ce qu'elle apparaisse.
Remarque : si le programme s'est effectivement bloqué à la suite d'une action, vous verrez apparaître (ne répond pas) sur le bord supérieur de l'écran ActaLibra. Dans ce cas, fermez ActaLibra via le Gestionnaire des tâches : cliquez avec le bouton droit de la souris sur la barre des tâches en bas et choisissez Gestionnaire des tâches, dans la liste sous Applications, cliquez le module ActaLibra et cliquez sur Fin de tâche en haut à droite.