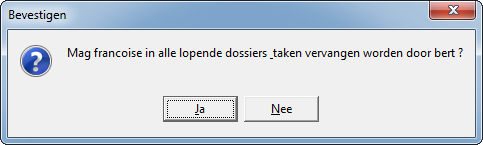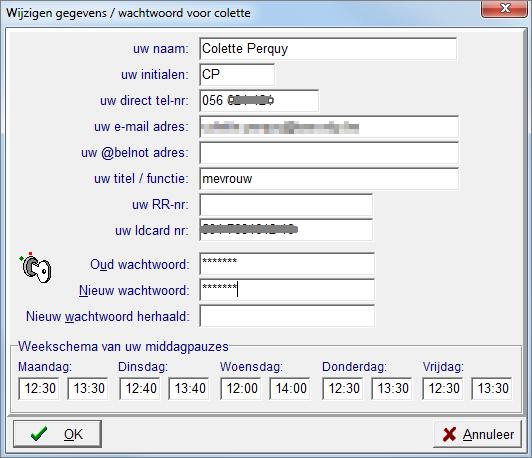Het is mogelijk om gebruikers aan te maken en te verwijderen in ActaLibra, of de gegevens en rechten van een gebruiker aan te passen. Hiervoor heb je wel administrator rechten nodig in de software.
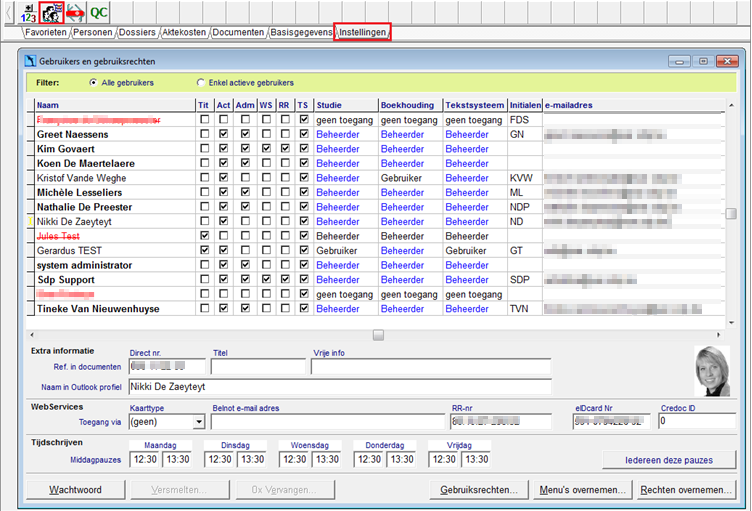
Een ActaLibra-gebruiker toevoegen
Gebruiksrechten aanpassen
Een gebruiker desactiveren
Taken van een niet-actieve gebruiker overzetten op een andere gebruiker
Een ActaLibra-gebruiker toevoegen
Je kan een ActaLibra-gebruiker toevoegen. Het aantal gebruikers dat je kan toevoegen is onbeperkt. Dit komt niet noodzakelijk overeen met het aantal licenties waarover je beschikt. Het aantal licenties bepaalt namelijk met hoeveel PC’s je tegelijk in ActaLibra kan werken. Om het overzicht van de gebruikers te openen ga je naar Menu → Basisgegevens → Instellingen → Gebruikers en gebruikersrechten.
Om een gebruiker toe te voegen:
- Klik bovenaan op
 en vul de velden in.
en vul de velden in.
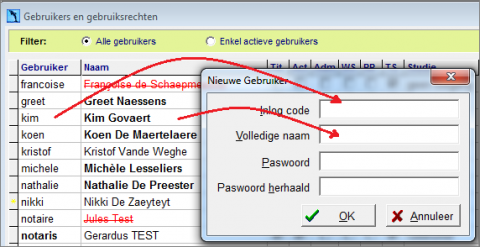
-
Inlogcode : typ de naam waarmee de gebruiker zal inloggen in ActaLibra (in kleine letters, geen spaties, geen accenten)
-
Volledige Naam : typ hier de volledige naam van de nieuwe gebruiker
-
Taal : kies hier of deze gebruiker ActaLibra in het Frans of het Nederlands zal gebruiken (alleen van toepassing in kantoren waar beide versies zijn geïnstalleerd)
-
Paswoord : typ eventueel een paswoord dat de gebruiker zal moeten ingeven om in te loggen in ActaLibra
-
Paswoord herhaald : bevestig het paswoord
- Er is in het overzicht een lijn toegevoegd voor de nieuwe gebruiker. Vink de nodige kolommen aan :
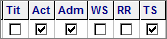
-
Tit. : wordt alleen maar aangevinkt indien de gebruiker notaris is.
-
Act. : wordt aangevinkt als deze gebruiker actief is, en afgevinkt als een gebruiker niet meer actief is, bv. als die het kantoor verlaat.
-
Adm. : wordt aangevinkt indien deze persoon over administrator rechten mag beschikken in Studie, bv. om bepaalde parameters te kunnen beheren.
-
WS : wordt aangevinkt indien de nieuwe gebruiker de ActaLibra WebServices moet kunnen gebruiken. Dit is een betalend onderdeel en kan leiden tot een verhoging van je abonnementskosten.
-
RR : wordt aangevinkt indien de gebruiker ook toegang moet hebben vanuit ActaLibra tot het Rijksregister. Als de de rijksregistertoegang aanvinkt, moet je ook de info bij Webservices invullen (zie puntje 5). Dit is een betalend onderdeel en kan leiden tot een verhoging van je abonnementskosten. De toegang tot het Rijksregister wordt verzorgd door onze partner Cevi. De activatie van een nieuwe gebruiker duurt ongeveer 3 werkdagen.
-
TS : wordt aangevinkt indien de gebruiker het Tijdschrijven wil gebruiken.
- In de drie volgende kolommen geef je aan welke module de gebruiker mag gebruiken en met welke rechten.
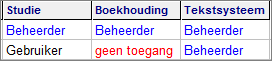
-
Met beheerderrechten voor Studie kan je bepaalde aanpassingen doen aan het programma zoals taaklijsten aanpassen, basisgegevens bijmaken enz.
-
Je kan ook toegang geven tot de boekhouding als gebruiker of beheerder (of geen). Een beheerder kan zelf rekeningen en dagboeken bijmaken, Berekeningsmodellen aanpassen en dergelijke meer.
-
Indien je beheerdersrechten geeft voor het tekstsysteem zal de gebruiker ook de DBLinker kunnen openen voor het plaatsen van mergevelden in Word-modellen.
-
In de laatste twee kolommen geef je de initialen en het e-mailadres in. Die worden gebruikt door het tekstsysteem (bv. als mergeveld in de briefwisseling).
-
Per gebruiker kan je onderaan in het venster extra informatie ingeven.
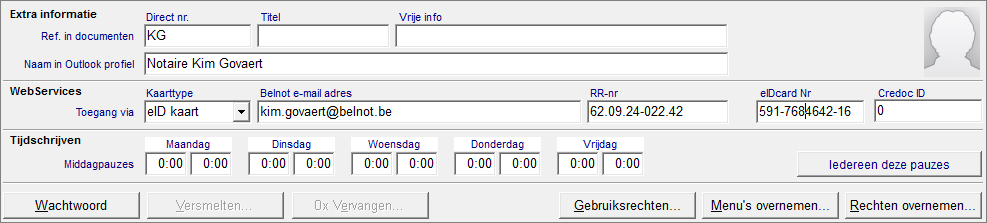
-
Direct nr., Titel en Vrije info zijn enkel in te vullen indien die ook als mergevelden in de briefmodellen van het kantoor zijn voorzien.
-
Naam in Outlook profiel : dit kenmerk wordt gebruikt om de verzonden e-mails van elke gebruiker te kunnen herkennen, bij het gebruik van ‘Bericht naar Dossier’. Standaard is dit kenmerk gelijk aan de gebruikersnaam, maar dit ook anders zijn. De notaris verzendt haar e-mails misschien als “Notaris Kim Govaert” eerder dan “Kim Govaert”.
-
Onder WebServices moet je voor elke gebruiker het type smartcard voor WebServices (voor zowel Credoc als Rijksregistertoegang via Cevi) instellen. In het geval van een eID kaart, moet je enkel het rijksregisternummer invullen. Kies je voor een REAL of eNOT kaart, dan moet je ook het overeenkomstig Belnot-e-mailadres instellen.
Merk op dat wanneer je een eID-kaart hebt ingelezen van een gebruiker, ook de foto zal verschijnen. Je kan van hieruit ook de kaart inlezen door te dubbelklikken op de afbeelding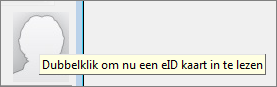 .
. -
Wie de module Tijdschrijven gebruikt, kan hieronder de middagpauze ingeven voor elke werkdag zodat het tijdschrijven tijdens die periode wordt gepauzeerd.
-
Klik op
 om de nieuwe gebruiker te bewaren. Er verschijnt de vraag om een e-mail te sturen naar de helpdesk met deze wijzigingen. Klik Ja om de e-mail te versturen.
om de nieuwe gebruiker te bewaren. Er verschijnt de vraag om een e-mail te sturen naar de helpdesk met deze wijzigingen. Klik Ja om de e-mail te versturen.
Tip
Het bovenstaande venster van de gebruikers en gebruiksrechten is enkel toegankelijk voor de personen in het kantoor die administratorrechten hebben in ActaLibra. Via het menu “Programma” → “Mijn wachtwoord en gegevens” kan elke gebruiker zelf zijn gegevens en wachtwoord wijzigen.
Gebruiksrechten aanpassen
Je kan instellen welke rechten je toekent aan een gebruiker. Dit doe je in het overzicht van de gebruikers. Ga hiervoor naar Menu→Basisgegevens→Instellingen→Gebruikers en gebruikersrechten.
Met de knoppen  kan je de rechten van een gebruiker instellen :
kan je de rechten van een gebruiker instellen :
-
Met de knoppen Menu’s overnemen en Rechten overnemen kan je de gebruiksrechten en menutoegang (beschikbare knoppen) van de ene gebruiker kopiëren voor een andere gebruiker.
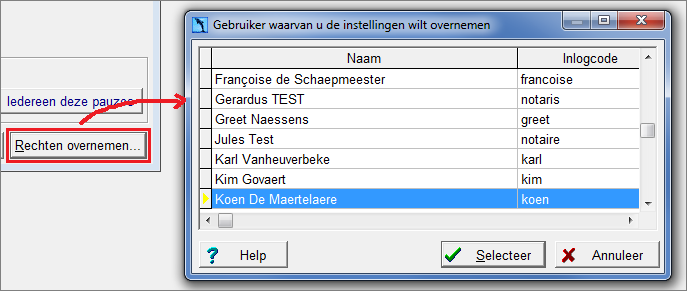
-
Gebruikrechten : hiermee kan je toegang geven of ontzeggen tot welbepaalde functies in het programma. Dit is dus veel gedetailleerder dan de algemene aanduidingen ‘geen toegang’, ‘gebruiker’ of ‘beheerder’.
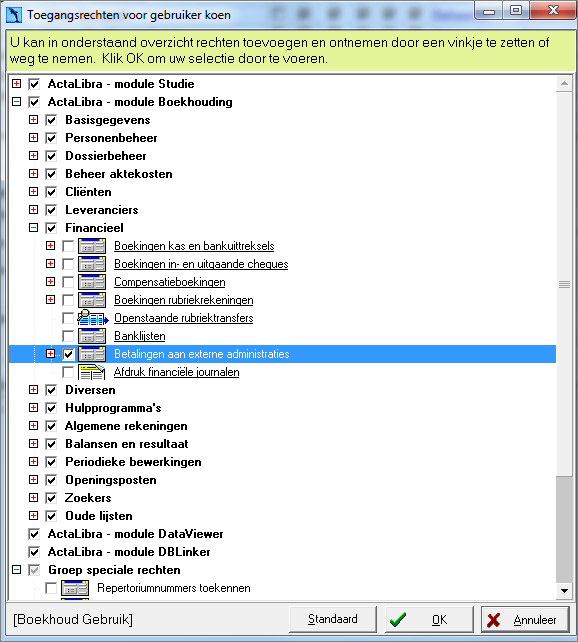
Een gebruiker deactiveren
Indien een medewerker het kantoor verlaat, kan je die best desactiveren. Dit is ook belangrijk voor de prijs van het abonnement dat de notaris betaalt voor de rijksregistertoegang, die wordt berekend op basis van het aantal gebruikers.
Zijn/haar naam zal dan niet meer voorkomen in keuzelijstjes waar je bv. een uitvoerder of beheerder van een dossier kiest. Het is echter niet mogelijk een gebruiker zomaar te schrappen. De naam van deze gebruiker is namelijk aan een hoeveelheid dossiers gekoppeld in de databank. Ga hiervoor naar Menu → Basisgegevens → Instellingen → Gebruikers en gebruikersrechten.
Om de gebruiker te deactiveren.
- Plaats je cursor in de lijn van de gebruiker.
- Neem het vinkje weg in de kolom ‘Act’.
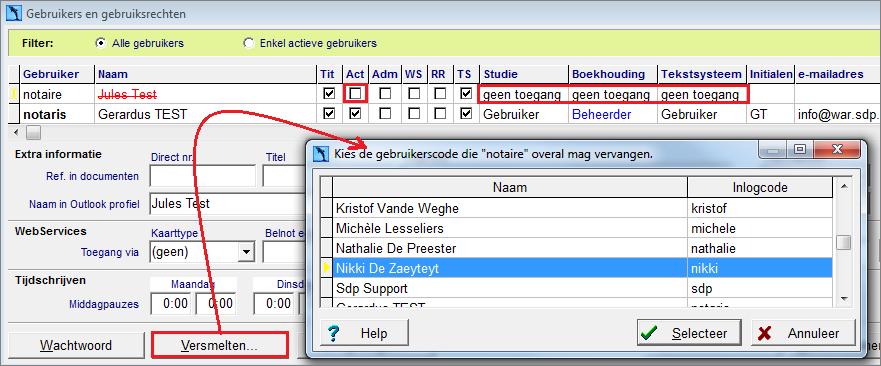
Indien je een gebruiker wel volledig wil schrappen, kan dit enkel door die samen te voegen met een andere gebruiker. Dit heeft dan als effect dat alle dossiers waaraan deze naam verbonden was: bv. als uitvoerder of beheerder, nu op naam van de andere gebruiker zullen komen.
- Zorg ervoor dat de gebruiker die je wil schrappen niet meer actief is. Neem dus het vinkje weg in de kolom Act.
- Klik op Versmelten en kies in de lijst met welke persoon je de gedesactiveerde gebruiker wil versmelten.
Tip
Het is niet mogelijk om een gebruiker gewoonweg te schrappen uit de lijst met ‘–‘. Zijn/haar naam is immers verbonden aan meerdere dossiers in je databank. Je blijft dus ook voor oudere dossiers zien welke medewerker er destijds heeft aan gewerkt.
De lijst van de gebruikers kan dus steeds langer worden in de loop der jaren. Indien de optie ‘Actieve’ wordt aangevinkt, ziet u echter enkel de nog actieve gebruikers.
Om een gebruiker te kunnen deactiveren, mag de lijst NIET gefilterd zijn op enkel Actieve en moet deze optie dus afgevinkt zijn.
Taken van een niet-actieve gebruiker overzetten op een andere gebruiker
Nadat je een gebruiker aangeduid hebt als niet actief (zie Een gebruiker deactiveren), kan je de openstaande taken overzetten op een andere gebruiker.
- Plaats je cursor in de lijn van de gebruiker die niet meer actief is.
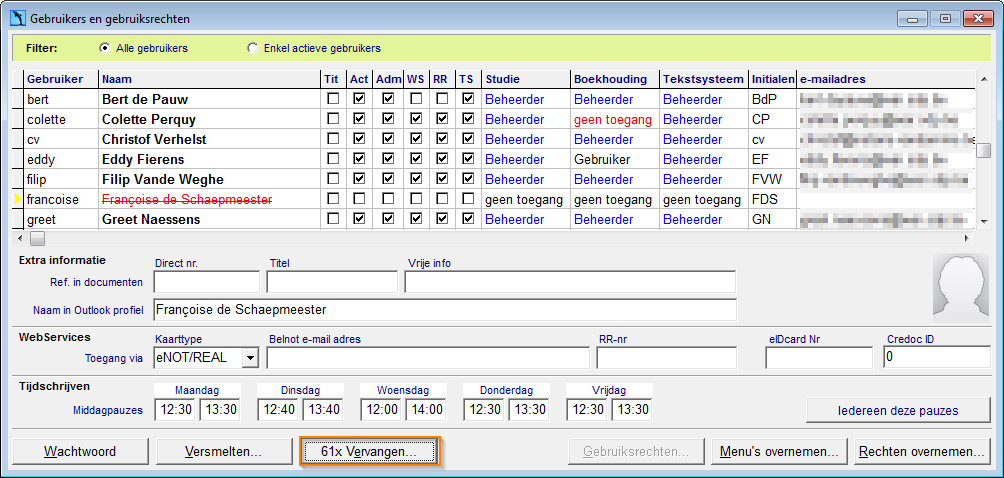
- Klik op …x Vervangen.
Er verschijnt een melding hoeveel openstaande dossiers en taken nog op die persoon staan.
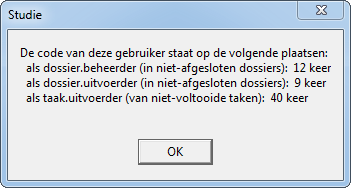
- Kies in de lijst welke gebruiker die dossiers en taken moet overnemen.
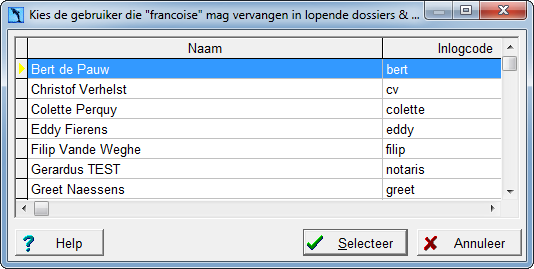
- Klik Ja om de overzetting te bevestigen.