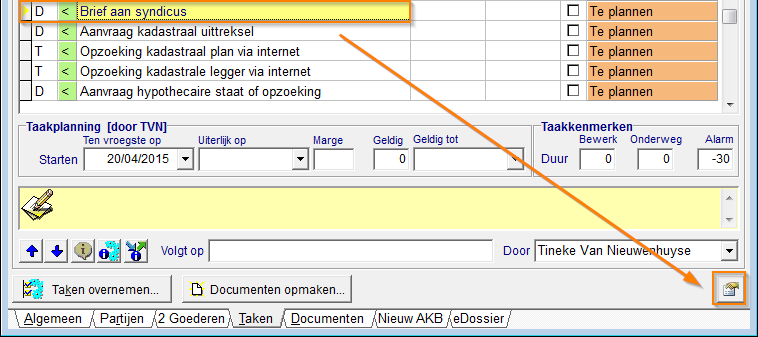De taaklijst in een dossier is steeds gebaseerd op een modeltaaklijst. Er bestaan verschillende modeltaaklijsten. Je kan er ook nieuwe aanmaken. Bestaande modeltaaklijsten kan je aanpassen: je kan modeltaken toevoegen, modeldocumenten koppelen aan een modeltaak en taakkenmerken wijzigen.
Modeltaaklijsten maken
Modeltaken toevoegen aan een modeltaaklijst
Modeltaken kopiëren van de ene modeltaaklijst naar de andere
Modeltaken verwijderen uit een modeltaaklijst
Kenmerken van modeltaken aanpassen
Een modeldocument of website koppelen aan een modeltaak
De timing instellen van een taak
Modeltaaklijsten maken
Je kan nieuwe modeltaaklijsten maken. Je kan hiervoor een bestaande modeltaaklijst kopiëren en die kopie aanpassen of je kan vertrekken van een lege modeltaaklijst.
- Open het venster van de modeltaaklijsten. Klik hiervoor in het Verkennermenu op Dossierbeheer → Randgegevens dossierbeheer → Taaklijsten
- Plaats je cursor in het bovenste deel van dit venster op de modeltaaklijst die je wil kopiëren en klik op
 . Indien je zal vertrekken van een lege modeltaaklijst, maakt het niet uit op welke modeltaaklijst je cursor staat.
. Indien je zal vertrekken van een lege modeltaaklijst, maakt het niet uit op welke modeltaaklijst je cursor staat. - Vul bij Omschrijving de naam in van de nieuwe modeltaaklijst. Vul ook de naam in het Frans in, indien je ActaLibra in beide talen gebruikt.
- Klik op
 om een kopie te maken van de geselecteerde modeltaaklijst en die aan te passen, of
om een kopie te maken van de geselecteerde modeltaaklijst en die aan te passen, of  om een volledig nieuwe modeltaaklijst te maken.
om een volledig nieuwe modeltaaklijst te maken. - Plaats je cursor in het middelste deel, en voeg via
 de nodige modeltaken toe, schrap de overbodige modeltaken via
de nodige modeltaken toe, schrap de overbodige modeltaken via  en pas eventueel bestaande modeltaken aan (Zie Modeltaken toevoegen aan een modeltaaklijst en Modeltaken verwijderen uit een modeltaaklijst).
en pas eventueel bestaande modeltaken aan (Zie Modeltaken toevoegen aan een modeltaaklijst en Modeltaken verwijderen uit een modeltaaklijst). - Wanneer je modeltaaklijst op punt staat, vink je bovenaan In Gebruik aan. Pas dan kan je ze koppelen aan een dossiersoort (Zie Dossiersoorten en subsoorten toevoegen).
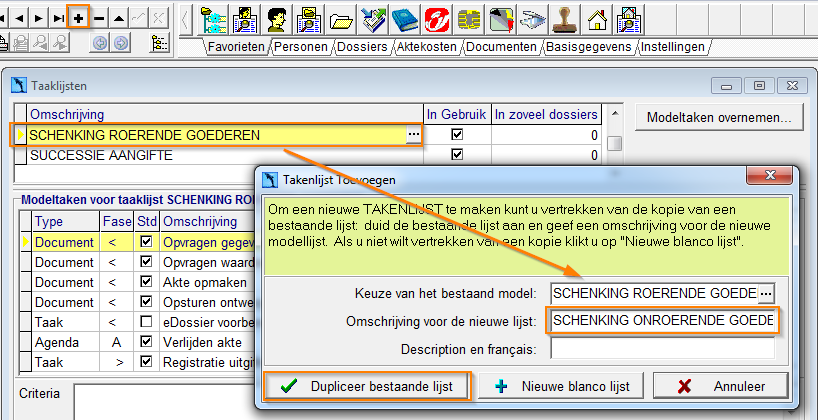
Modeltaken toevoegen aan een modeltaaklijst
Je kan modeltaken toevoegen aan een bestaande modeltaaklijst of aan een modeltaaklijst die je aangemaakt hebt.
- Open het venster van de modeltaaklijsten. Klik hiervoor in het Verkennermenu op Dossierbeheer → Randgegevens dossierbeheer → Taaklijsten.
- Selecteer in het bovenste deel van dit venster de modeltaaklijst die je wil aanpassen. Plaats vervolgens je cursor in het middelste deel van het venster en klik op
 .
. - Boven de taak waar je cursor stond, wordt een nieuwe taak ingevoegd.
- Vul de verschillende kenmerken in de kolommen in (Zie Kenmerken van modeltaken aanpassen).
- Koppel eventueel een modeldocument aan de taak (Zie Een modeldocument of website koppelen aan een modeltaak).
- Klik op
 om je modeltaak te bewaren.
om je modeltaak te bewaren.
Tip
Een modeltaak voeg je steeds toe in één bepaalde modeltaaklijst. Indien je ze wil toevoegen aan meerdere modeltaaklijsten, kan je die modeltaak kopiëren (Zie Modeltaken kopiëren van de ene modeltaaklijst naar de andere).
Tip
Een modeltaaklijst kan je ook openen vanuit een dossier. Plaats je cursor op een taak in je dossier en klik onderaan op
. Hiermee kom je terecht op de overeenkomstige modeltaak in de modeltaaklijst.
Modeltaken kopiëren van de ene modeltaaklijst naar de andere
Indien je bestaande modeltaken wil toevoegen aan een of meerdere modeltaaklijsten, kopieer je die modeltaken vanuit een modeltaaklijst naar een of meerdere andere modeltaaklijsten.
- Open het venster van de modeltaaklijsten. Klik hiervoor in het Verkennermenu op Dossierbeheer → Randgegevens dossierbeheer → Taaklijsten.
- Selecteer bovenaan in dit venster de modeltaaklijst naar waar je modeltaken wil kopiëren.
- Klik vervolgens rechts bovenaan dit venster op
 .
.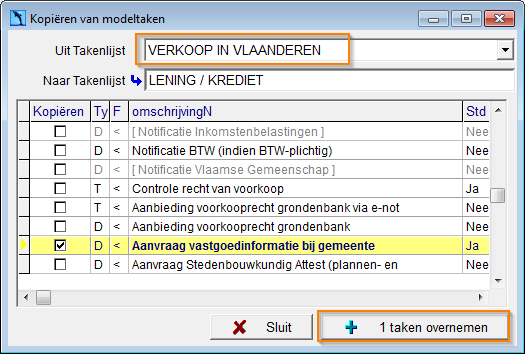
Kies bovenaan in de uitklaplijst uit welke modeltaaklijst je modeltaken wil kopiëren, en vink vervolgens via dubbelklik alle modeltaken aan die je wil kopiëren. Klik op
 om de geselecteerde taken te kopiëren.
om de geselecteerde taken te kopiëren.
Taken die al voorkomen in de andere modeltaaklijst, zijn uitgegrijsd en staan tussen vierkante haken [ ]. Die taken kan je niet selecteren.De gekopieerde taken voegen zich toe in de andere modeltaaklijst en worden in het oranje aangeduid. Indien nodig, kan je ze via
 verplaatsen.
verplaatsen.
Het venster Kopiëren van modeltaken blijft openstaan. Zo kan je modeltaken die je net gekopieerd hebt, ook naar een andere modeltaaklijst kopiëren. Selecteer hiervoor in het venster Taaklijsten een andere modeltaaklijst en klik op
 .
.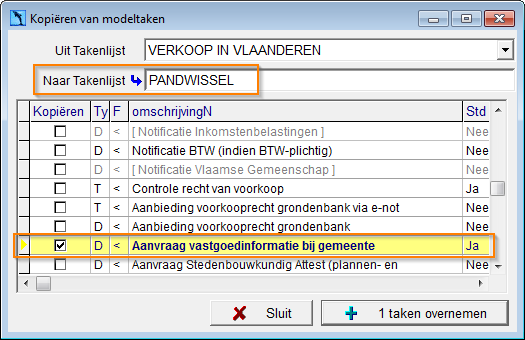
Wanneer je het venster van de modeltaaklijsten sluit, bevestig je met Ja als je alle taken in de juiste volgorde hebt gezet.
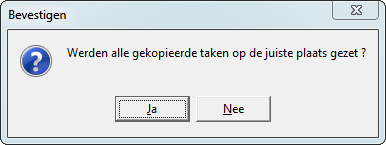
Indien je klikt op Nee, staan de gekopieerde taken nog steeds in het oranje en kan je ze alsnog verplaatsen met .
.
Modeltaken verwijderen uit een modeltaaklijst
Je kan modeltaken verwijderen uit een modeltaaklijst.
- Open het venster van de modeltaaklijsten. Klik hiervoor in het Verkennermenu op Dossierbeheer → Randgegevens dossierbeheer → Taaklijsten.
- Selecteer in het bovenste deel van dit venster de modeltaaklijst waarin je een taak wil verwijderen. Plaats vervolgens je cursor in het middelste deel van het venster en klik op de taak die je wil verwijderen en klik op
 .
.
Tip
Indien je de taak niet definitief wil verwijderen, kan je ze ook afvinken in de kolom Std, zo maak je er een optionele taak van die standaard niet meer in de nieuwe dossiers wordt overgenomen.
Indien je eenzelfde taak wil schrappen in alle modeltaaklijsten, moet je ze in elke modeltaaklijst afzonderlijke schrappen.
Kenmerken van modeltaken aanpassen
Je kan de kenmerken wijzigen van een bestaande modeltaak, of ze instellen voor een modeltaak die je aangemaakt hebt. Klik hiervoor in het Verkennermenu op Dossierbeheer → Randgegevens dossierbeheer → Taaklijsten en plaats je cursor in de lijn van de taak die je wil aanpassen. Pas de instellingen aan in de verschillende kolommen en in het gedeelte onder de taak :
- Type : hiermee bepaal je hoe je die taak wil uitvoeren
- Document : je voert de taak uit door een document op te maken.
- Agenda : je voert de taak uit door een afspraak te plannen in de Outlook agenda.
- Taak : je voert de taak uit zonder een document of afspraak te maken. Bv. een opzoeking op een website.
- Fase : hiermee bepaal je of het een taak voor of na het verlijden van de akte is.
- < is een taak vóór de akte
- A is het verlijden van de akte zelf. Zo kan er slechts 1 taak in de lijst zijn. ActaLibra gebruikt deze taak om timings te berekenen ten opzicht van de verlijdensdatum.
- > is een taak na de akte
- Std : vink dit aan indien deze taak een standaardtaak moet zijn. Standaardtaken worden bij opmaak van een dossier steeds overgenomen.
- Omschrijving : Klik op
 en geef een Nederlandse en (eventueel) een Franse omschrijving in voor deze taak.
en geef een Nederlandse en (eventueel) een Franse omschrijving in voor deze taak. - Uitvoerder : je kan instellen dat deze taak moet uitgevoerd worden door de uitvoerder, beheerder of titularis van het dossier. Je kan de taak ook toekennen aan een welbepaalde medewerker. Bv. post-akte taken kan je op naam van de post-akte medewerker zetten.
- Exp : duid hier aan of je een expeditieopvolging wil doen (Zie Instellingen voor expeditie aanpassen).
- Timingsinstellingen : In de kolommen Bew, Ond, Wac en Gel kan je timings instellen opdat ActaLibra jou aanwijzingen kan geven over wanneer je de taak moet uitvoeren (Zie De timing instellen van een taak).
- Af : vink dit vakje aan indien je wenst dat de taak automatisch op Voltooid wordt gezet nadat de taak gestart is. (Bv. voor brieven waarvoor je geen antwoord verwacht).
- Criteria : gebruik dit enkel bij optionele taken en noteer hier in welk geval die taak moet worden overgenomen in het dossier. Op het moment dat iemand de taak overneemt, zal deze tekst verschijnen in een groen infoveld.
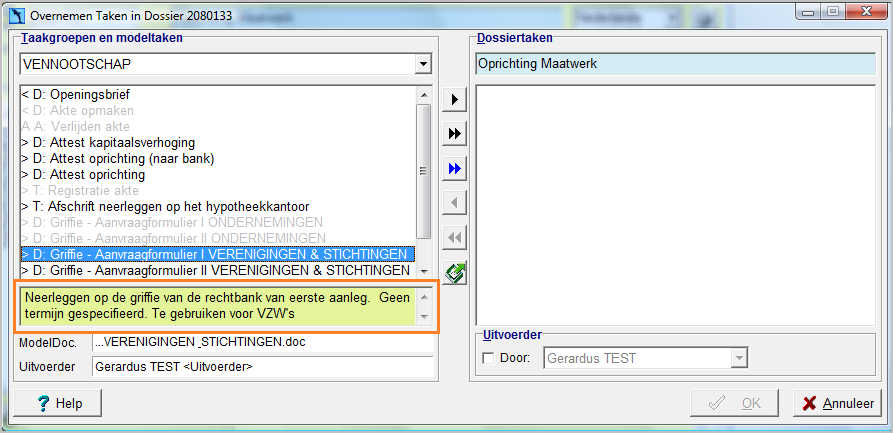
- Groep : kies eventueel tot welke taakgroep de taak behoort. Taakgroepen gebruik je om ervoor te zorgen dat alle taken van de groep moeten uitgevoerd zijn voor je een volgende taak of taakgroep kan uitvoeren. Bv. Alle taken uit de groep Opzoekingen moeten uitgevoerd zijn voor je de taken uit de groep Notificaties kan uitvoeren, die tot dan de fase Onbepaald hebben.
Je voegt een nieuwe groep toe in het venster Taakgroepen. Dat open je via het Verkennermenu → Dossierbeheer → Randgegevens dossierbeheer → Taakgroepen.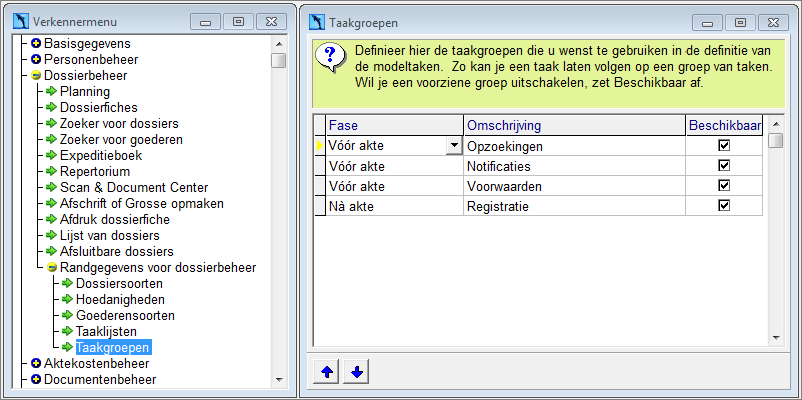
- Volgt op : Kies hier de taak of taakgroep die uitgevoerd moet zijn voor deze taak kan uitgevoerd worden.

- x keer gebruikt : hier vind je hoe vaak de taak al werd overgenomen in dossiers.
- gele infoveld : dit veld biedt plaats voor meer informatie over deze taak Die informatie verschijnt dan in het gele notitievak voor deze taak in het dossier.
Een modeldocument of website koppelen aan een modeltaak
Je kan aan je taak een modeldocument koppelen, indien je voor je taak het type Document hebt ingesteld. Open hiervoor het venster van de modeltaaklijsten via Verkennermenu > Dossierbeheer → Randgegevens dossierbeheer → Taaklijsten en plaats je cursor in de lijn van de taak waaraan je een document wil koppelen. Kies onderaan een van de opties en stel in bij Doc. Categorie in welke documentcategorie je het document wil klasseren dat je maakt vanaf deze taak. :
- Zonder model : je koppelt geen documentmodel aan deze taak. Je zal zelf een model moeten kiezen op het moment dat je de taak uitvoert.
- AL model : Je koppelt een ActaLibra model aan de taak. Klik op
 , selecteer in de boomstructuur het geschikte model en klik op OK. Je kan vanuit dit venster ook het model openen of de kenmerken wijzigen (Zie ActaLibra modellen maken, verwijderen of de kenmerken wijzigen).
, selecteer in de boomstructuur het geschikte model en klik op OK. Je kan vanuit dit venster ook het model openen of de kenmerken wijzigen (Zie ActaLibra modellen maken, verwijderen of de kenmerken wijzigen).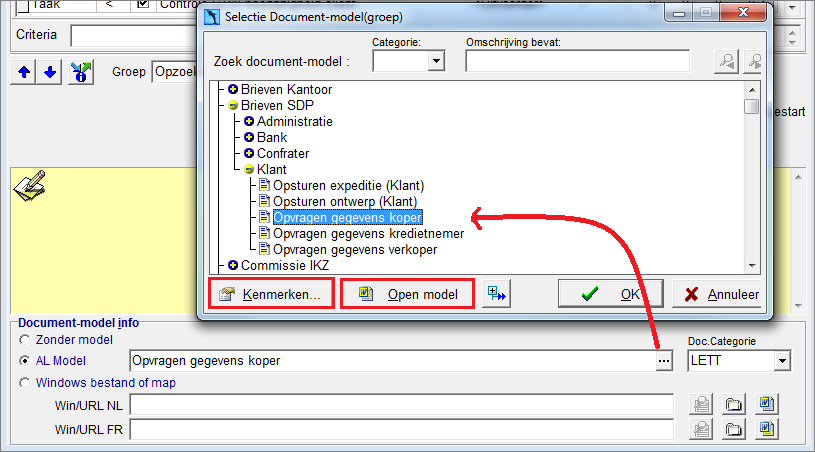
- Windows bestand of map : Je koppelt een modeldocument dat ergens op je server staat. Je kan ook een map koppelen aan je taak :
- Om een modeldocument te koppelen, klik op
 om in je Windows Verkenner het modeldocument te selecteren. Je kan in de lijnen Win/URL NL en Win/URL FR respectievelijk een Nederlandstalig en een Franstalig document koppelen. Wanneer je de taak uitvoert, zal ActaLibra op basis van de taal van de correspondent het juiste modeldocument kiezen.
om in je Windows Verkenner het modeldocument te selecteren. Je kan in de lijnen Win/URL NL en Win/URL FR respectievelijk een Nederlandstalig en een Franstalig document koppelen. Wanneer je de taak uitvoert, zal ActaLibra op basis van de taal van de correspondent het juiste modeldocument kiezen. - Om een map te koppelen, klik op
 en selecteer de map waar de verschillende documentmodellen staan waaruit je zal kunnen kiezen wanneer je de taak uitvoert.
en selecteer de map waar de verschillende documentmodellen staan waaruit je zal kunnen kiezen wanneer je de taak uitvoert. - Om het gekoppelde modeldocument te openen en eventueel te wijzigen, klik op
 .
.
- Om een modeldocument te koppelen, klik op
Je kan aan je taak een website koppelen, indien je als type Taak hebt ingesteld. Duid de optie Windows bestand of map aan en vul in de lijn Win/URL NL een internetadres in. Voor deze taak zal in het dossier een knop Website verschijnen waarmee je rechtstreeks naar die website kan gaan.


De timing instellen van een taak
Je kan instellen dat ActaLibra indicaties geeft over wanneer je een taak moet uitvoeren. Op basis van de ingegeven (uiterlijke) aktedatum of de datum van voltooiing van de voorgaande taak of taakgroep geeft ActaLibra aan wanneer een taak uit te voeren is, dringend wordt of zelfs te laat is.
Om de timings in te stellen open je het venster van de modeltaaklijsten via het Verkennermenu en Dossierbeheer → Randgegevens dossierbeheer → Taaklijsten en plaats je je cursor in de lijn van de taak.
In de lijn van de taak vind je enkele kolommen waar je de timing instelt:
- Bew (bewerkingstijd) : is het aantal dagen dat gerekend wordt om een taak uit te voeren. Bv. één dag om een document voor een notificatie op te maken. ActaLibra trekt die tijd af van de ingestelde (uiterlijke) aktedatum en geeft aan wanneer de taak dringend of te laat is.
- Ond (onderweg) :
- Vóór het verlijden van de akte is dit de tijd dat een document onderweg is. ActaLibra trekt die tijd af van de ingestelde (uiterlijke) aktedatum en geeft aan wanneer de taak dringend of te laat is. Bv. 1 dag onderweg met de Post.
Indien de taak volgt op een andere taak of taakgroep, moet je de tijd als een negatief getal instellen. Zo geef je aan dat de taak binnen de x aantal dagen na voltooiing van de voorafgaande taak of taakgroep moet uitgevoerd zijn. Bv. 7 dagen na inschrijving van de compromisdatum moet je de gegevens van de koper opvragen. - Na het verlijden van de akte bepaal je hiermee hoeveel dagen je nog hebt om een taak uit te voeren. ActaLibra telt die tijd op bij de aktedatum en meldt wanneer de taak dringend of te laat is. Bv. de akte moet binnen de 15 dagen naar de registratie.
Indien de taak volgt op een andere taak of taakgroep, wordt deze tijd opgeteld bij de datum van voltooiing van de ingestelde voorafgaande taak of taakgroep. Bv. Je moet het afschrift naar de cliënt versturen uiterlijk 60 dagen nadat de akte werd neergelegd op het hypotheekkantoor.
- Vóór het verlijden van de akte is dit de tijd dat een document onderweg is. ActaLibra trekt die tijd af van de ingestelde (uiterlijke) aktedatum en geeft aan wanneer de taak dringend of te laat is. Bv. 1 dag onderweg met de Post.
- Wac (wachttijd) :
- Positief getal : het aantal dagen dat moet gewacht worden op een antwoord (bv. van een administratie). Na deze wachttijd komt de taak automatisch op voltooid te staan. ActaLibra trekt die tijd af van de ingestelde (uiterlijke) aktedatum en geeft aan wanneer de taak dringend of te laat is.
- Negatief getal : het aantal dagen, nadat de taak gestart is, voordat de fase van de taak in het rood komt. Zo kan je de correspondent bijvoorbeeld een herinnering kan sturen na x aantal dagen. Bv. voor het opvragen van gegevens aan een confrater.
- Gel (geldigheid) : de geldigheidsperiode. Bv. van een notificatie of een hypothecaire staat. ActaLibra telt die tijd op bij de startdatum van de taak. Wanneer de geldigheidstermijn overschreden wordt, geeft ActaLibra aan dat de taak niet meer geldig is.
Tip
Door het gebruik van “volgt op” beperk je ook het aantal taken in de globale taakplanning. Omdat een “volgt op”-taak pas uitvoerbaar wordt zodra de voorafgaande taak is voltooid, blijft deze vervolgtaak al die tijd buiten de lijst van uit te voeren taken in de globale takenlijst.
Ter verduidelijking vind je hier nog 2 uitgewerkte voorbeelden over het instellen van timing:
- Voorbeeld 1
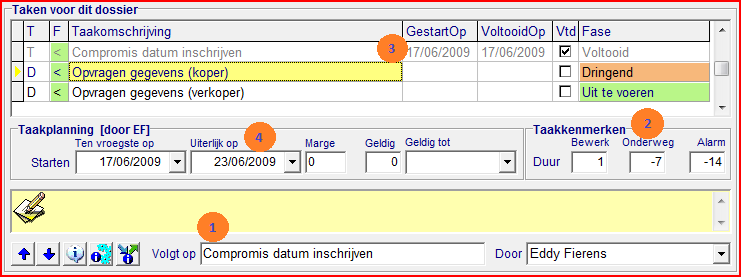
In dit voorbeeld volgt de taak “Opvragen gegevens (koper)” op de taak “Compromis datum inschrijven” [1], en is ingesteld (met een negatief cijfer in Onderweg) dat de vervolgtaak binnen de 7 dagen na het tekenen van de compromis moet voltooid zijn [2].
Zodra de compromisdatum op 17/06 is ingesteld [3], berekent ActaLibra dat de taak “Opvragen gegevens (koper)” uiterlijk tegen 23/06/2009 moet gestart worden [4], om rekening houdend met de bewerkingstijd van 1 dag tegen 24/06/2009 voltooid te zijn.
M.a.w. : 17/06/2009 + 7 dagen = 24/06/2009 – 1 dag bewerkingstijd = 23/06/2009. Omdat het (in dit voorbeeld) vandaag 23/06 is, is deze taak dringend ! (marge = 0 dagen)
- Voorbeeld 2
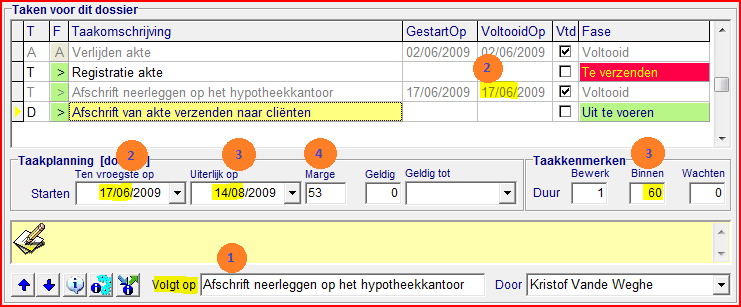
In dit voorbeeld volgt de laatste taak op de voorlaatste [1] (onderaan ingesteld via “Volgt op”). De laatste taak kan je “ten vroegste op” op 17/6 aanvatten, omdat de voorafgaande taak pas dan was voltooid [2]. De laatste taak moet uiterlijk op 14/8 aangevat worden. [3]
Dit werd als volgt berekend: 17/6 + 2 maand = 17/8 - 1 dag bewerkingstijd = 16/08, en aangezien dit een zondag is wordt dat de vrijdag ervoor, t.t.z. 14/08. Dit taakoverzicht is de toestand op 22/06. Er is dus (vandaag, 22/06) een marge van 53 dagen om deze taak aan te vatten. [4] Deze marge bepaalt de dringendheid van deze taak, en dus de rangorde van deze taak in de globale taakplanning (wanneer je sorteert op dringendheid).