De nieuwe ActaLibra DocumentViewer vervangt het klassieke Documentenoverzicht en biedt een centrale plek voor alle dossierdocumenten. Of het nu gaat om documenten vanuit een taak, Outlook, het Scan & Document Center, of externe bronnen, alles komt samen in één overzicht.
Dankzij het nieuwe voorbeeldvenster kun je de inhoud van elk document (zoals Word, Excel, e-mails) direct bekijken zonder het te openen. Dit bespaart tijd en maakt het makkelijk om snel het juiste document te vinden.
Daarnaast kun je snel zoeken, documenten hernoemen, als bijlage toevoegen aan een e-mail, of ze naar een andere categorie verplaatsen.
Bekijk de videotutorial hieronder voor een snelle kennismaking met de belangrijkste functies*.
Onderaan in dit artikel vind je nog enkele bijzonderheden en extra tips.
*Deze video werd gemaakt tijdens de pilootfase van dit project. Intussen werden er kleine verbeteringen aangebracht naar aanleiding van de feedback van de gebruikers en kunnen daarom sommige functieknoppen een nieuwe plaats gekregen hebben.
Extra tips
Oude versie of nieuwe versie van de Documentviewer?
De kleur van de documentcategorieën
Eigenschappen van het document bewerken
Meerdere documenten selecteren met CTRL + klik
Oude versie of nieuwe versie van de Documentviewer?
Bij een eerste keer aanklikken van het tabblad Documenten, krijg je de vraag of je het oude klassieke Documenten-overzicht wil gebruiken of de vNext Documentviewer. Deze vraag krijg je telkens opnieuw tenzij je de optie aanvinkt om de vraag in de toekomst niet meer te stellen. Mocht je achteraf toch terug de vraag willen krijgen om de andere optie te kiezen, gebruik dan de sneltoets Ctrl+Shift+klik op het tabblad Documenten.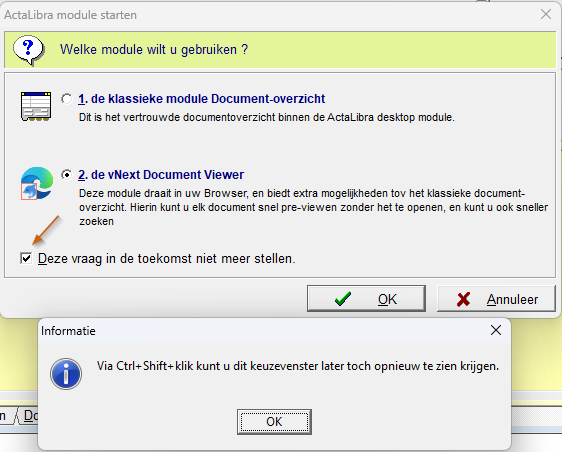
Meerdere vensters openen
Wanneer je in een ander dossier of fiche op het tabblad “Documenten” of tabblad “Docs” op een persoonsfiche klikt, zal het bestaande venster gebruikt worden om de documenten te tonen van dit andere dossier. Wil je echter een tweede venster openen om zo de documenten van verschillende dossiers naast elkaar te hebben, gebruik je CTRL–klik op de het tabblad Documenten voor het andere dossier dat je geopend hebt. 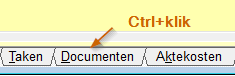
Onderaan op de taakbalk zie je voor elk extra geopend Documentviewer-venster een extra A-icoon. 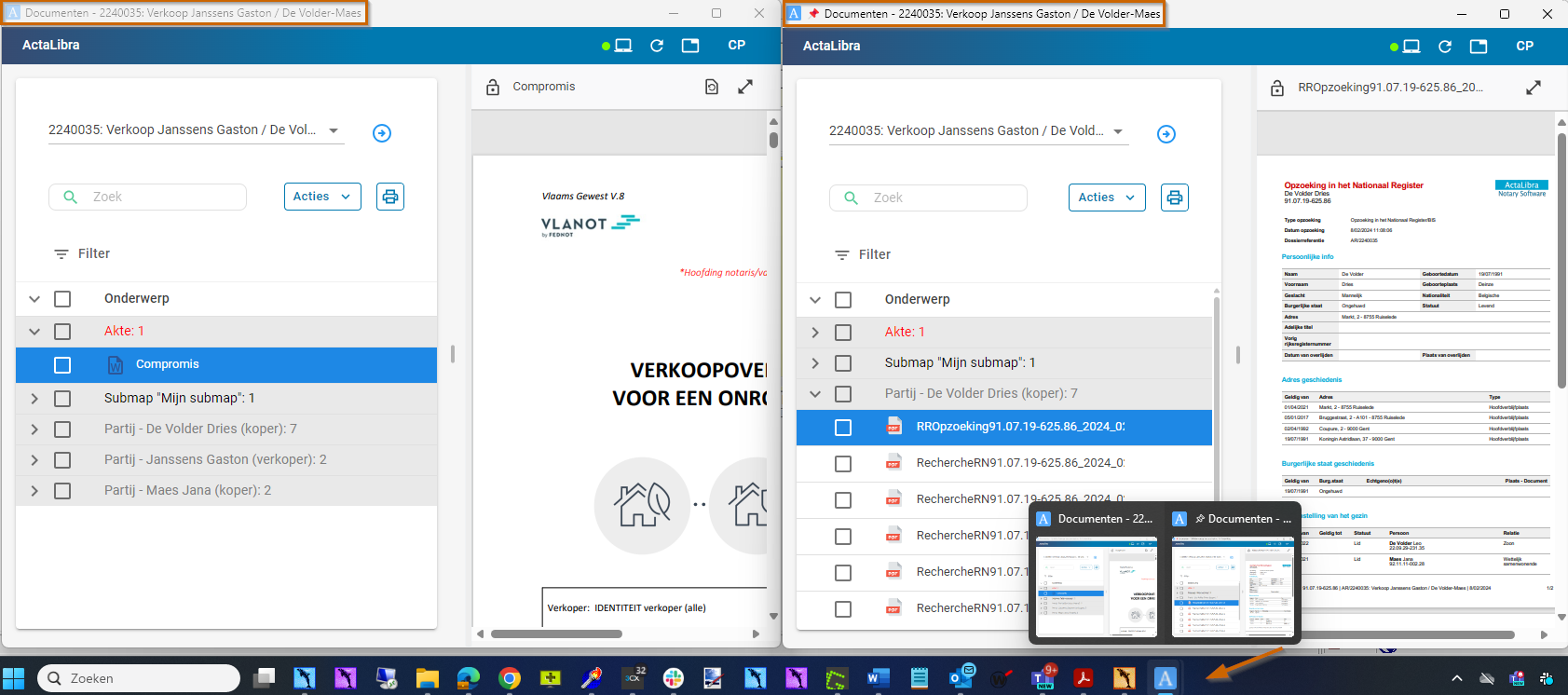
Filteren van documenten
Bovenaan kan je verschillende filters toepassen op de lijst van getoonde documenten:
- Mijn documenten: met deze filter worden enkel de documenten getoond waar je zelf de auteur van bent.
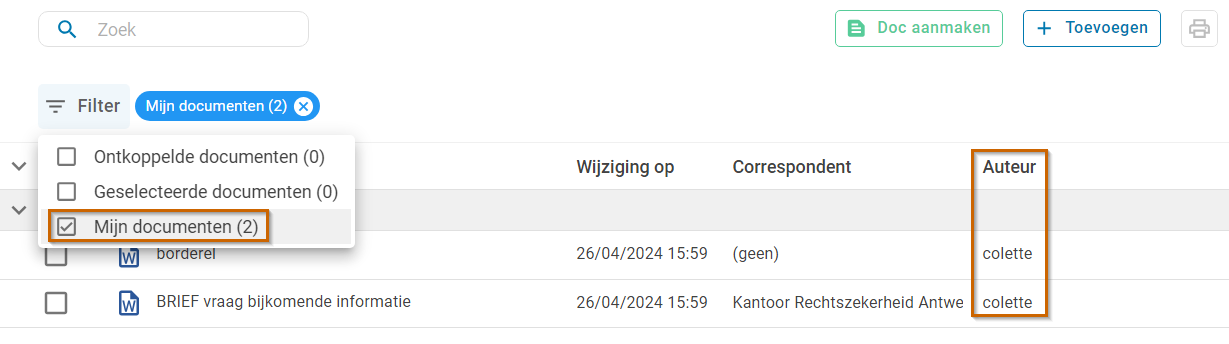
- Ontkoppelde documenten; zijn de documenten die in dit Documentoverzicht nog in de lijst staan maar niet (meer) aanwezig zijn in de achterliggende Windowsmap van het dossier omdat ze wellicht verplaatst, hernoemd of gewist zijn via de Windowsverkenner. Dergelijke ontkoppelde documenten worden steeds doorstreept getoond in het Documentenoverzicht.
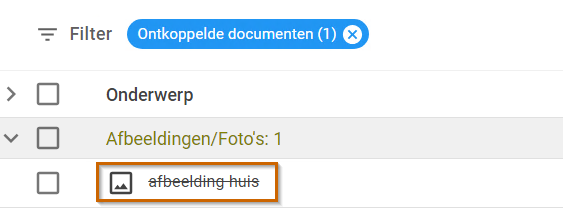
- Geselecteerde documenten : dit zijn alle documenten die je hebt aangevinkt om er een gezamenlijke actie op uit te voren via de actieknoppen bovenaan.
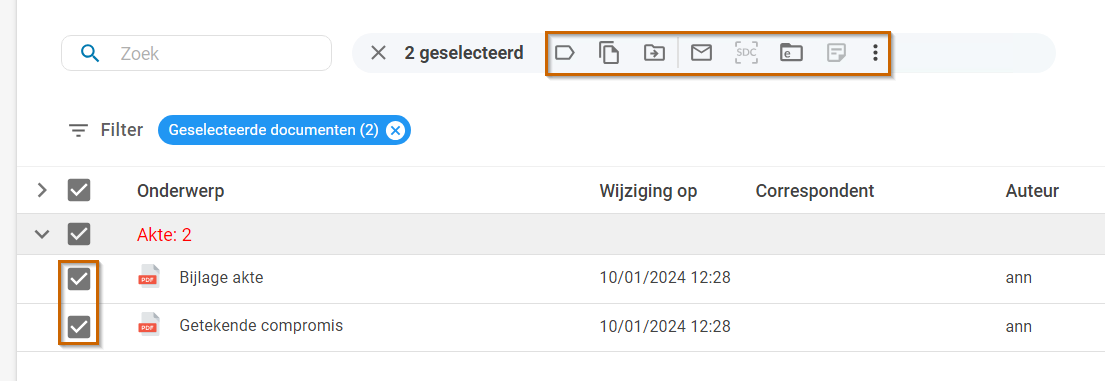
Tools van de PDF viewer
Het voorbeeldvenster rechts toont een gegenereerde PDF-versie van het document. De ingebouwde PDF viewer beschikt zelf over een aantal eigen tools om annotaties te maken op het - tijdelijke - PDF-document. Indien je gebruik maakt van deze tools om aantekeningen te maken, worden deze wijzigingen NIET opgeslagen in het originele document. Wel kan het nuttig zijn om met de + en - symbolen in of uit te zoomen, met het vergrootglas naar een bepaald woord te zoeken, of een afdruk te maken van de gegenereerde PDF met de eventuele aantekeningen.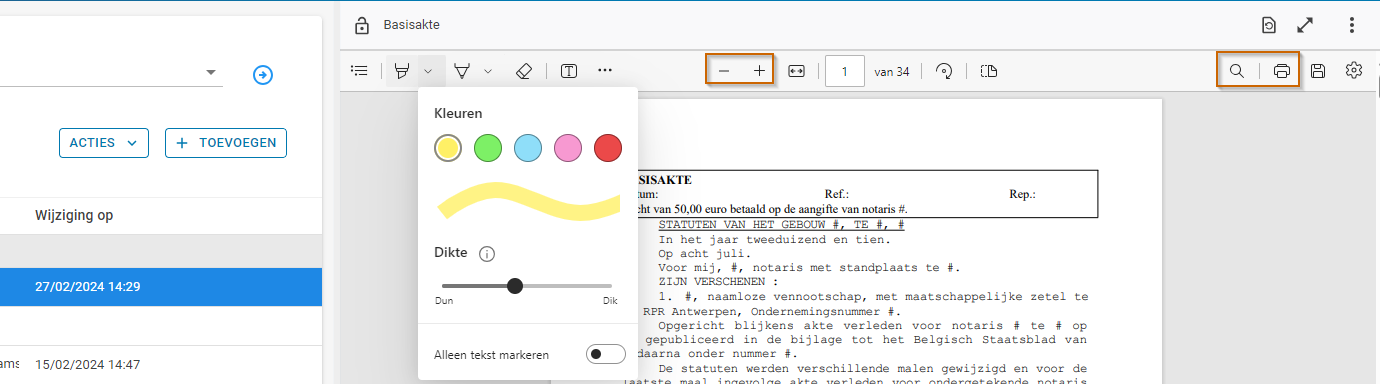
De kleur van de documentcategorieën
In het nieuwe Documentenoverzicht hebben de documentcategorieën dezelfde kleur zoals oorspronkelijk ingesteld in ActaLibra voor het oude Documentenoverzicht.
Indien je kleuren wilt wijzigen kan dit nog steeds in ActaLibra via Menu > Documentenbeheer > Documentcategorieën.
Opgelet! De wijzigingen die je hier aanbrengt zijn geldig voor het ganse kantoor en voor alle bestaande en toekomstige dossiers.
De kleur die je hier kiest voor een bepaalde documentcategorie, zal je dus ook in het nieuwe Documentoverzicht terugvinden. (Sluit eerst het openstaand Documentenoverzicht-venster). In onderstaand voorbeeld hebben we de categorie Afrekeningen een groene kleur gegeven.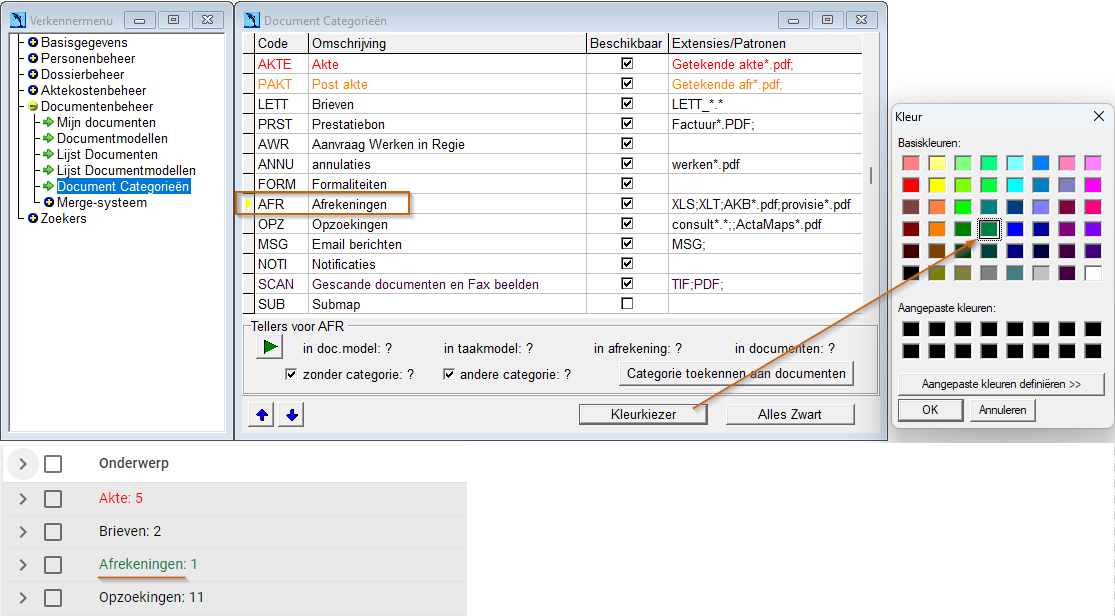
Gebruikers kunnen kiezen om alleen de omschrijving van de documentcategorie in de bijbehorende kleur te zien, of om zowel de omschrijving als de documenten in deze kleur weer te geven.
Dit kan per gebruiker worden aangepast via de optie 'Weergave' onder de initialen rechtsboven.
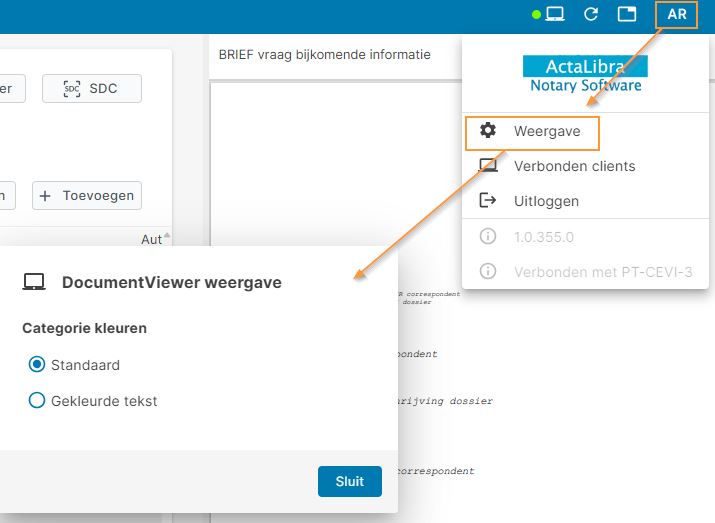
De optie ‘Standaard’ zorgt ervoor dat enkel de omschrijving van de documentcategorie in kleur wordt weergegeven. 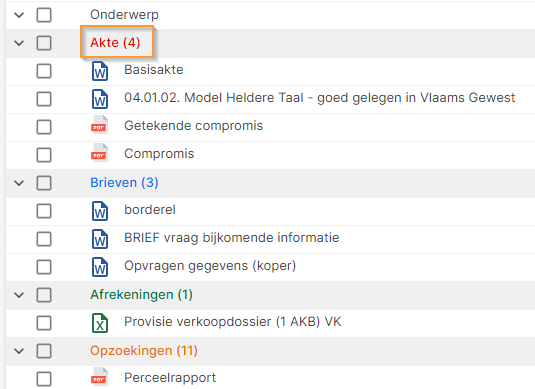
De optie ‘Gekleurde tekst’ zorgt ervoor dat zowel de omschrijving van de categorie als de documenten zelf in kleur zichtbaar zijn.
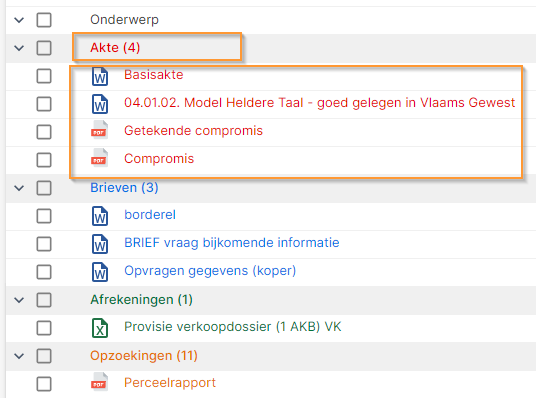
Eigenschappen van het document bewerken
Via het potlood (links van de drie puntjes) kan je een aantal eigenschappen van het aangeklikte document bewerken.
- In het veld Onderwerp kan je de benaming van het document aanpassen
- In het veld Categorie kan je een andere categorie voor het document kiezen
- Bij Naam kan je een naam typen om een correspondent in te schrijven. Als je begint te typen, krijg je meteen een lijstje resultaten om uit te kiezen, naast de gekozen naam, kan je nog wat extra informatie typen. Deze informatie is dan te zien in de kolom Correspondent van het Documentenoverzicht. Klik op Bewerken om te bewaren.
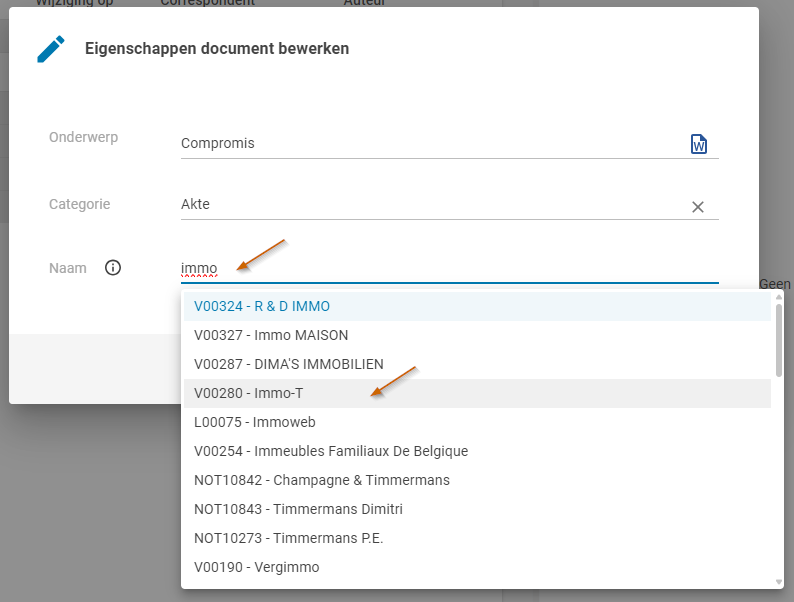
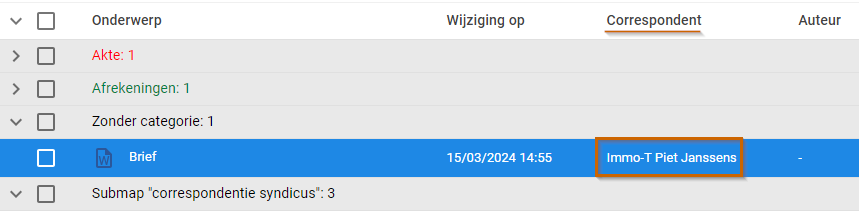
Submappen voor documenten
Je kunt nog steeds in de Windowsmap van het dossier (te openen vanuit dit Documentenoverzicht (via de drie puntjes>Open in verkenner) zelf een submap aanmaken om hier enkele documenten in te bewaren. Geef deze Windowsmap een passende naam.
Deze submap is dan eveneens te zien in het Documentenoverzicht (op voorwaarde dat ze documenten bevat).
Gebruik de refresh-knop bovenaan om de documenten die je in de submap hebt geplaatst te zien verschijnen in het Documentenoverzicht. De zelf gegeven naam aan de submap zal je pas zien als je eerst even het Documentenoverzicht hebt gesloten.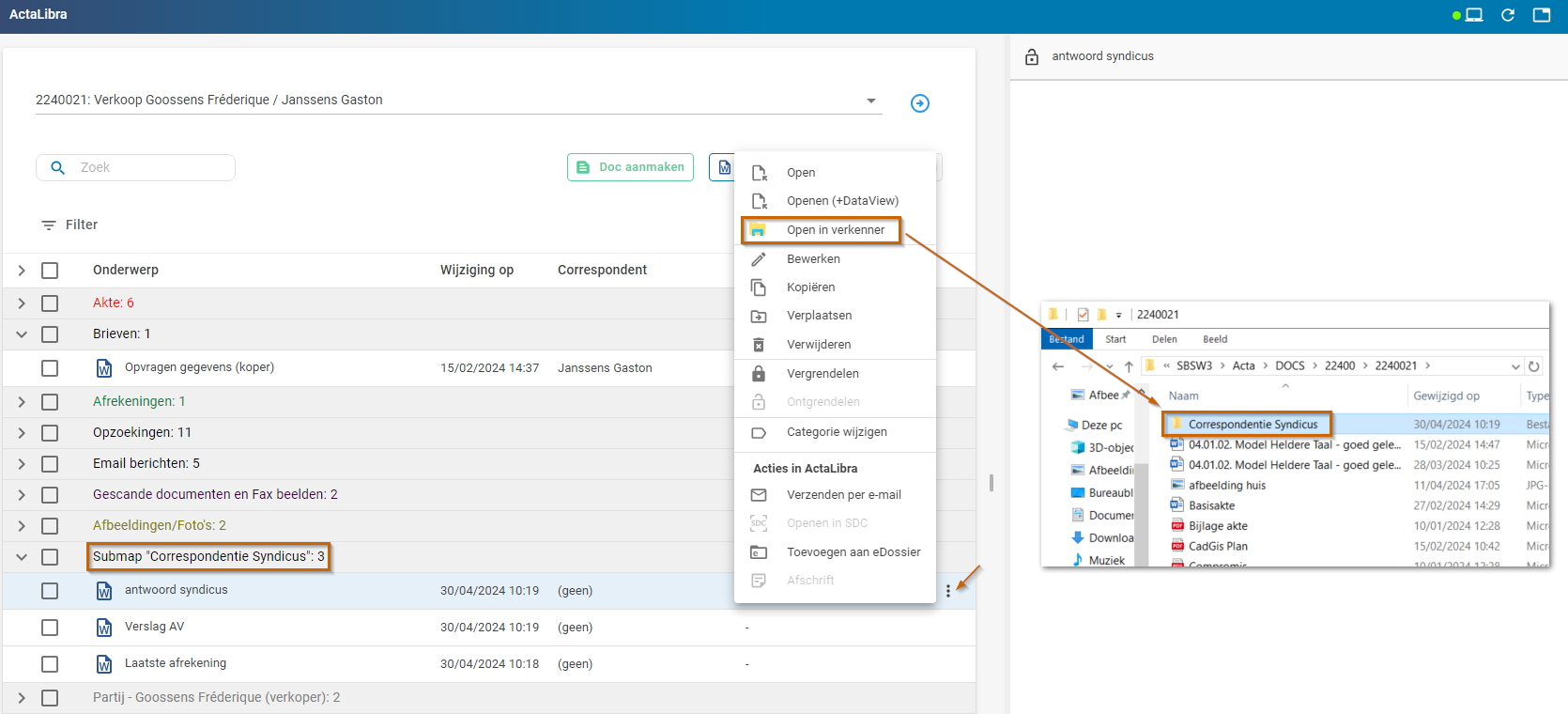
Extra gebruikersvoorkeuren voor openen met DataViewer en standaard in/uit-klappen van document categorie
via usersettings is het nu mogelijk om te kiezen
- Openen met of zonder DataViewer: de keuze om standaard Word documenten te openen met DataViewer.
- Een verbetering in het in/uit-klappen van document categorieën: Via usersettings kan de gebruiker kiezen voor een initieel gedrag.
De usersettings zijn toegankelijk via de menubalk → klikken op initialen → klikken op “Weergave”
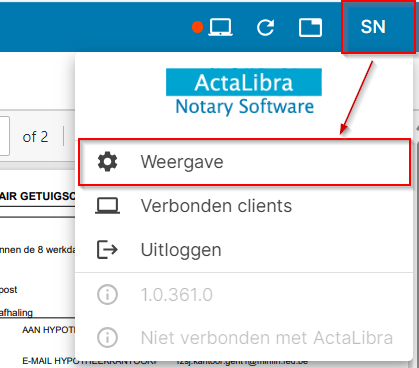
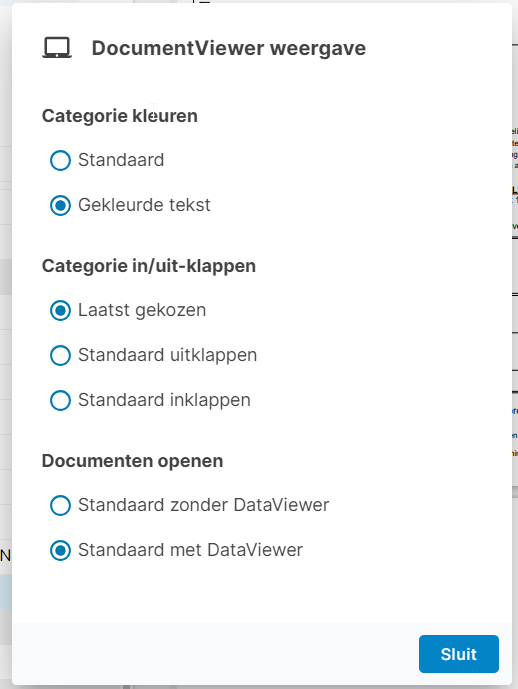
Extra kolommen tonen
Via de filter 'Kolommen' kan per gebruiker worden ingesteld welke kolommen zichtbaar zijn.
Als er geen extra kolommen zichtbaar zijn, wordt een stippellijn weergegeven als indicatie voor de volgende kolom en als markering voor de actieknoppen.
Afdrukken met CTRL + P
De printknop bevindt zich rechtsboven. Het document in het voorbeeldvenster kan nu ook worden afgedrukt via de toetsencombinatie CTRL + P.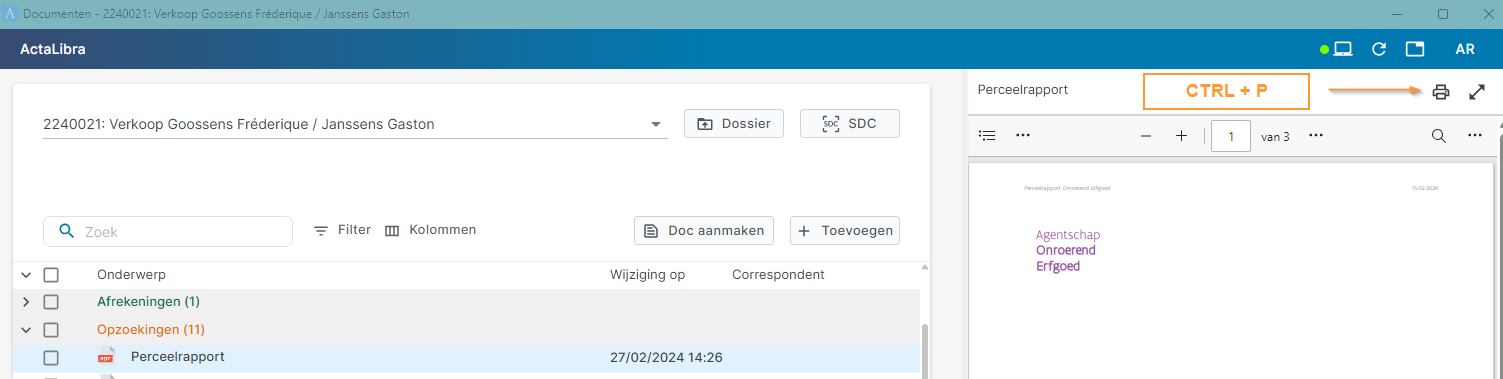
Meerdere documenten selecteren met CTRL + klik
Meerdere documenten kunnen snel worden geselecteerd met CTRL + klik op de documentnamen. Deze werkwijze voorkomt dat er steeds een voorbeeldweergave wordt gemaakt, wat zorgt voor een snellere verwerking.

