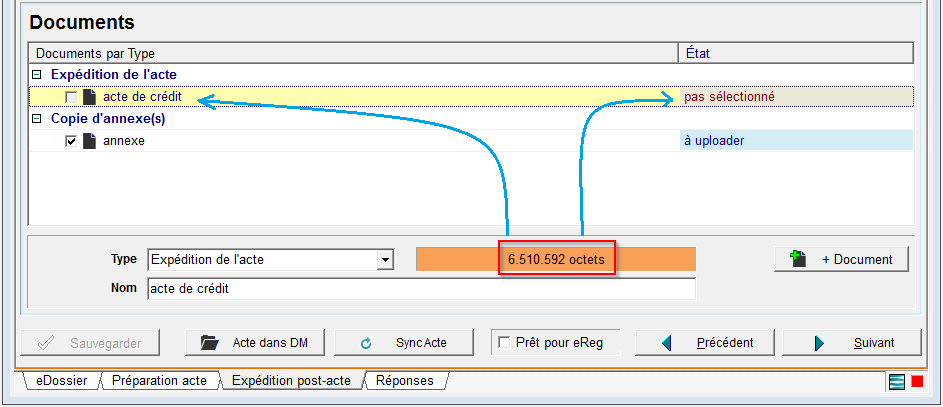Après inscription de l'acte dans le répertoire, vous faites l’expédition pour l’enregistrement et le(s) bureau(x) des hypothèques compétents. Vous liez également les éventuelles annexes et le bordereau à l’eDossier pour upload dans l’application eReg en ligne.
- Vous pouvez créer l’expédition à l’aide du module SDC, et à partir de là, lier l’expédition produite directement à l’eDossier pour upload.
- Vous pouvez également compléter le document Word de l’acte avec les corrections et les mentions nécessaires, et uploader ce document-là.
- Rédigez le bordereau comme vous avez l’habitude de le faire et scannez les éventuelles annexes.
1. Créer l'expédition à l'aide du module SDC
2. Lier les documents à l'eDossier
1. Créer l'expédition à l'aide du module SDC
Pour l'expédition pour l'eRegistration, vous pouvez partir d'un document Word ou d'un scan de la minute. Le résultat final est toujours un document en format pdf que vous uploadez vers l'application d'eRegistration.
Préparer l'acte pour l'expédition
Avant de produire l'expédition, vous préparer l'acte. Cette préparation est différente suivant que vous partez du document Word ou du scan de la minute :
- Ouvrez votre acte en Word. Saisissez le numéro de répertoire et complétez les éventuels renvois. Ne mettez pas de mentions en bas tels que (suivent les signatures), mais mettez une ligne supplémentaire en dessous de la dernière ligne. À partir de cette ligne, les mentions nécessaires seront insérées automatiquement.
- Scannez votre acte en pdf et classez-le dans l'aperçu des documents de votre dossier. Voir documentation du Scan & Document Center.
Créer l'expédition
Après la préparation de votre acte en Word, ou après avoir scanné la minute, vous faites l'expédition :
- Ouvrez l'aperçu des documents du dossier et sélectionnez l'acte. Cliquez
 en haut de la fenêtre des documents.
en haut de la fenêtre des documents.
Ainsi vous ouvrez la fenêtre Faire l'expédition ou la grosse.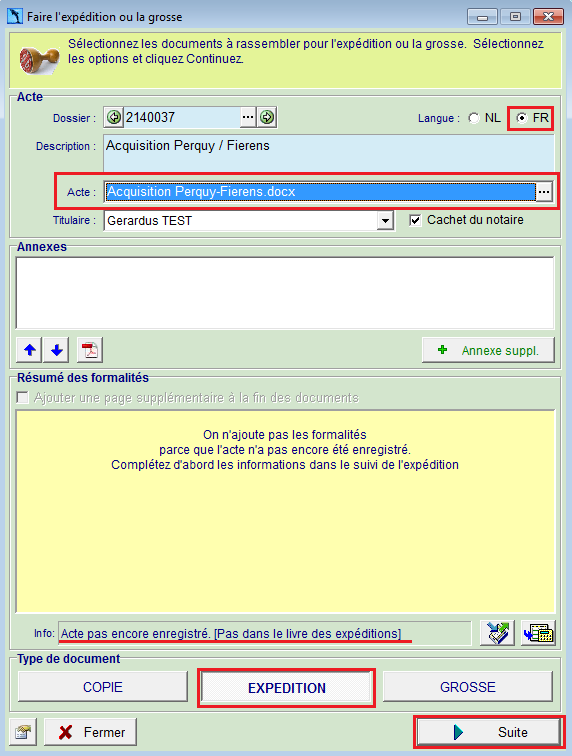
- Par défaut, l'expédition est créée dans la langue du dossier. Changez la langue en haut à droite, si nécessaire.
- Cochez si vous souhaitez le cachet du notaire sur l'expédition. Le cachet est celui du titulaire du dossier. Si un autre notaire signera l'acte en ligne, vous l'indiquez ici en tant que titulaire, pour que son cachet apparaît sur l'expédition.
- En bas de fenêtre, cliquez Expédition et cliquez Suite.
Cette fenêtre s'ouvre.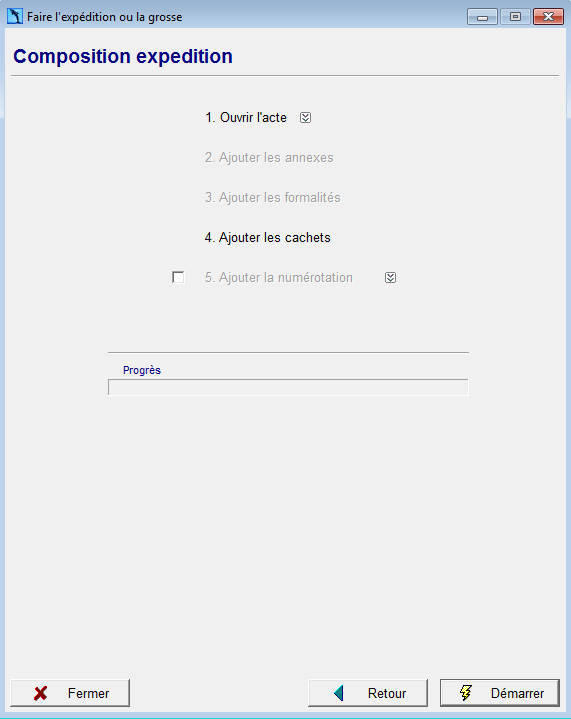
- Si vous souhaitez une numérotation sur l'expédition, cochez l'option Ajouter la numérotation.
Remarque : Cette numérotation doit avoir été configurée une première fois sur votre PC. Pour ce, cliquez et choisissez le texte et l'emplacement de la numérotation.
et choisissez le texte et l'emplacement de la numérotation.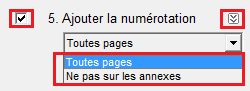
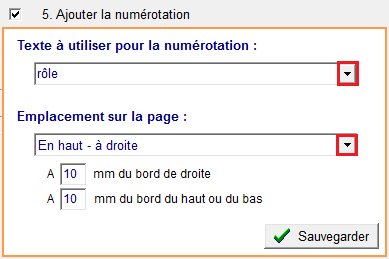
- Cliquez en bas de fenêtre sur
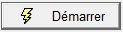 .
.
ActaLibra crée l'expédition sur base des paramètres et options indiqués. - Cochez Sauvegarder dans le dossier pour enregistrer l'expédition dans votre dossier. Changez éventuellement le nom et la catégorie du document. Cochez Inscrire dans le eDossier pour transmission vers eRegistr pour lier le document à votre eDossier.
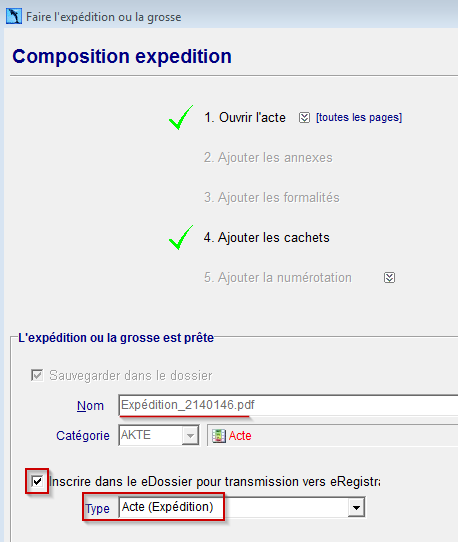
- Cliquez Finaliser.
L’expédition produite s’ouvre dans votre lecteur de fichier PDF par défaut (Acrobat PDF Reader ou Nitro PDF-Reader). - Si vous n’obtenez pas le résultat souhaité, fermez le pdf, cliquez le bouton Retour dans ActaLibra et vérifiez les options à cocher avant de refaire l’expédition.
2. Lier les documents à l'eDossier
Pour faciliter l’upload des documents dans l’eDossier, il faut qu'ils soient dans l'aperçu des documents de votre dossier. Classez l'expédition, les annexes et autres de préférence sous la catégorie ‘Acte’.
- Dans l’aperçu des documents, cliquez sur l’expédition et puis sur
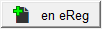 pour la lier à l’eDossier. Faites Ctrl+clic pour sélectionner et lier plusieurs documents en une fois à l’eDossier.
pour la lier à l’eDossier. Faites Ctrl+clic pour sélectionner et lier plusieurs documents en une fois à l’eDossier.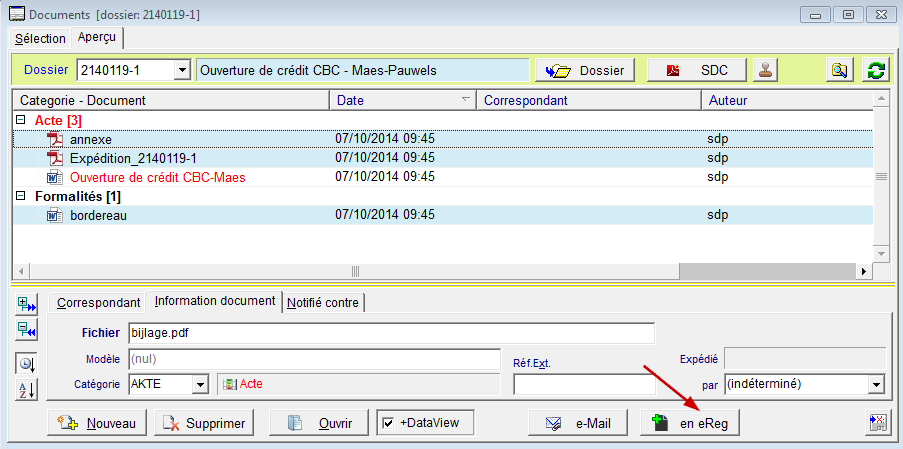
- Cliquez maintenant l’onglet “eDossier” de la fiche dossier.

- Dans la fenêtre de l’eDossier, cliquez 2 fois le bouton Suivant pour naviguer vers l’onglet ‘Expédition post-acte’. Vous y retrouvez les documents liés. Si nécessaire, vous modifiez le nom et le type du document avant de faire l’upload.
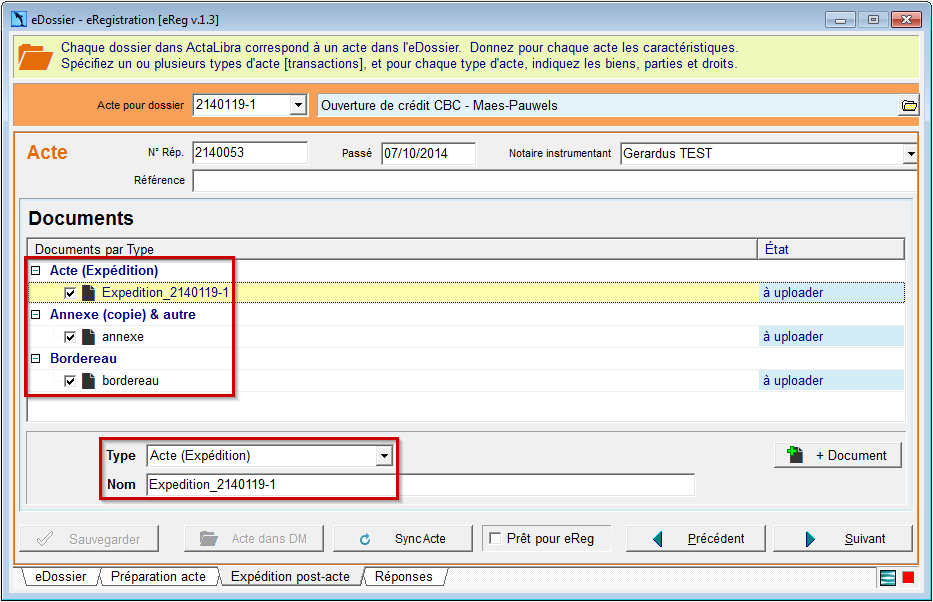
Astuce
Si votre document est trop volumineux, vous ne pourrez pas l’uploader en ligne. Pour cette raison la taille de fichier est affichée en bas de la fenêtre. Lorsqu’un document est trop grand, la taille de fichier sera affiché sur fond orange et ActaLibra vous empêchera de sélectionner le document. Il faudra l'ajouter manuellement dans DM avec leur appli pour le chargement de document