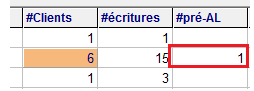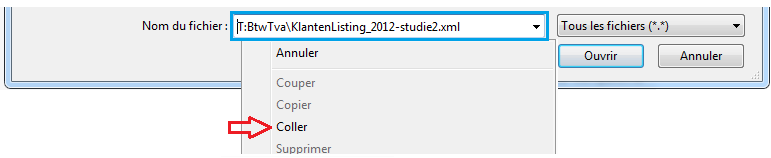Vous pouvez facilement établir le listing des clients pour l’administration de la TVA via l'application. Cette option offre les possibilités suivantes :
- Aperçu automatique
- ActaLibra vous propose pour l’année sélectionnée, la liste des fournisseurs (par numéro de TVA) ainsi que le montant total des factures (HTVA) ainsi que le montant total de la TVA. Si le total (HTVA) est inférieure à 250€, il n’est pas repris.
- Création et envoi du fichier Xml
- A partir de cet aperçu, ActaLibra génère le fichier Xml. Ensuite vous pouvez charger ce fichier sur le site web d’InterVat, ou bien, l’envoyer par e-mail à votre expert-comptable.
- Si vous avez démarré avec la comptabilité ActaLibra dans le courant de l'année dernière :
- Pour les études qui viennent de démarrer avec la comptabilité ActaLibra dans le courant de l'année dernière, il est important de pouvoir reprendre toutes les factures de l'année écoulée dans le listing. C'est pourquoi, nous allons rajouter les factures de l'année dernière, encore comptabilisées dans l'ancienne compatibilité, et qui non pas été comptabilisées dans ActaLibra, pour qu'elles soient reprises dans le listing fait à partir d'Actabra.
Procédure pour créer le listing des clients
Démarrer le module
Dans le menu explorateur, ouvrez les Traitements périodiques et sélectionnez Listing clients.
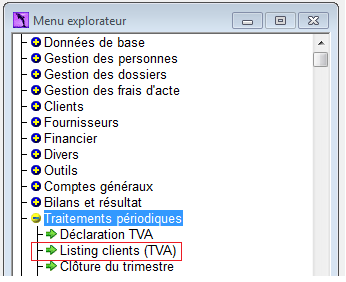
Etablir l’aperçu
Après avoir ouvert la fenêtre, indiquez en haut, l’année pour laquelle vous voulez établir le listing des clients. Sélectionnez une année (à l’aide des deux flèches) et confirmez en cliquant sur la flèche verte. Sélectionnez toujours l’année précédente.
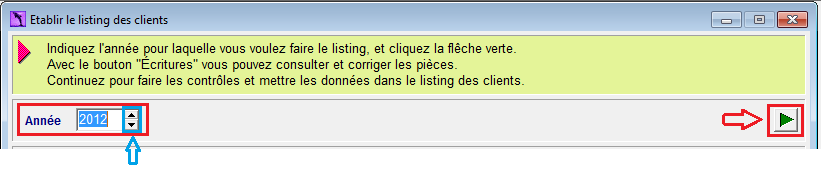
Après votre sélection, l’aperçu ci-dessous apparaît.
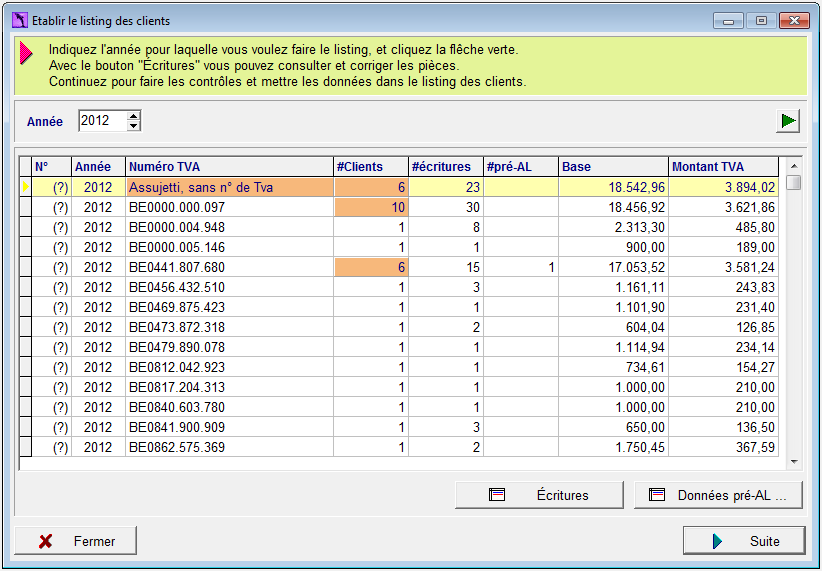
Cet aperçu affiche les données suivantes :
- N° : Ce numéro d’ordre est accordé automatiquement, après confirmation des données (en cliquant le bouton « Suite » en bas à droite [voir plus loin])
- Année : l’année sélectionnée.
- Numéro TVA : ce numéro de TVA est repris des factures de vente. Les lignes de cet aperçu sont triées par numéro de TVA. Ainsi vous pouvez facilement retrouver un numéro de TVA en particulier. Chaque numéro de TVA n’apparaît qu’une seule fois dans la liste. Les colonnes suivantes montrent les nombres et montants totaux relatifs à ce numéro de TVA.
- #Clients : le nombre de clients différents, pour lesquels vous avez fait une facture ou une note de crédit avec ce même numéro de TVA, au courant de l'année. S’il y a plusieurs clients, le nombre est affiché sur fond orange indiquant que celui-ci est probablement suspect. Cliquez sur le bouton « Ecritures » pour aller vers les factures et les notes de crédit liées. Vous pouvez modifier le numéro de TVA dans l’écriture, si nécessaire [voir plus loin].
- #écritures :cette colonne affiche le nombre total d’écritures (factures et notes de crédit) contenant ce numéro de TVA.
- pré-AL (pré ActaLibra): si des données ont également été reprises d’une ancienne comptabilité, (non comptabilisées dans la compta ActaLibra), cette colonne affiche le nombre de transactions. Cliquez sur « Données pré-AL » pour aller directement vers l’aperçu où vous pouvez ajouter et modifier ces anciennes données.
- Base : cette colonne affiche le chiffre d’affaires total (HTVA) de toutes les factures et notes de crédit contenant ce numéro de TVA.
- Montant TVA : cette colonne affiche le montant total de la TVA de toutes les factures et notes de crédit contenant ce numéro de TVA.
Les écritures sous-jacentes
Sélectionnez une ligne qui réfère à une ou plusieurs écritures, et cliquez sur le bouton « Ecritures » pour ouvrir l’aperçu des factures et notes de crédit comptabilisées dans l’année indiquée contenant ce numéro de TVA. L’exemple ci-dessous affiche les factures et notes de crédit comptabilisées avec le numéro de TVA BE0456.432.510.
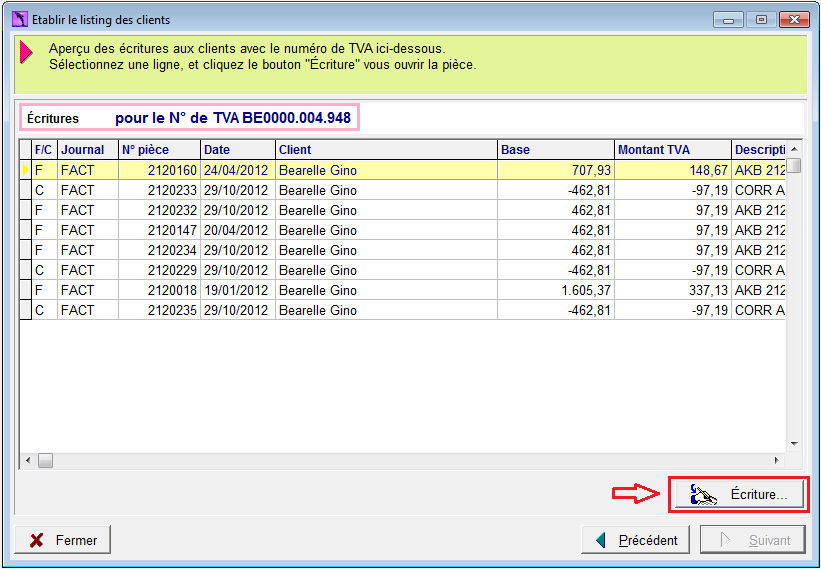
Si nécessaire, vous pouvez ouvrir chaque écriture individuellement : sélectionnez-la et cliquez sur le bouton « Ecriture ». Si, par exemple, vous constatez que le numéro de TVA sur la facture est erroné, vous pouvez ouvrir l’écriture concernée et vous pouvez saisir, modifier ou effacer le numéro de TVA.
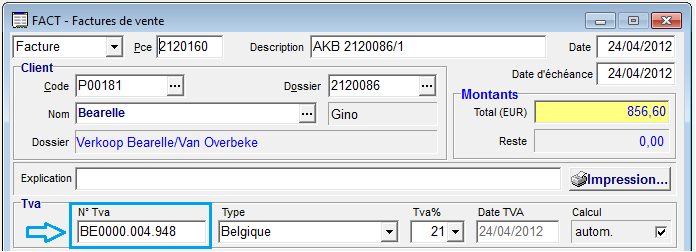
Attention, en modifiant le numéro de TVA, vous modifiez également la facture. Si nécessaire, consultez votre expert-comptable.
Cliquez sur le bouton « Précédent » pour retourner vers l’aperçu. Celui-ci est automatiquement mis à jour, si les écritures sous-jacentes ont été modifiées.
Factures pour Sociétés, sans numéro de TVA
Notez que la première ligne de cet aperçu est un cas spécial. Elle indique le nombre de factures + notes de crédit pour un client assujetti à la TVA (comme indiqué sur la fiche personne), mais sans numéro de TVA mentionné sur la facture ou note de crédit.
(1) Soit c'est correct: le client a un numéro de TVA, mais l’acte et la facture liée ne doivent PAS mentionner le numéro de TVA ;
(2) Soit le « Régime TVA » de la fiche personne affichait incorrectement « assujetti à la TVA ». Dans ce cas, le préfix « BE » ne peut pas être mentionné.
(3) Soit les factures ont été mal comptabilisées. Dans ce cas, le numéro de TVA doit être repris sur ces factures.
Dans le premier cas, rien ne doit être modifié.
Dans le deuxième cas, il s’agira par exemple d’un avocat ou d'un architecte, qui ont bien un numéro d’entreprise, mais qui ne sont pas assujettis à la TVA. Pour cette raison, ils n’ont pas de numéro de TVA : ouvrez la fiche personne et supprimez le préfixe BE du numéro d’entreprise et indiquez comme régime TVA « numéro RPM »
Dans le troisième cas, il s’agira par exemple d’une société récemment constituée, pour laquelle les factures ont été faites avant que le numéro de TVA n’ait été saisi dans la fiche personne. Le numéro de TVA a été saisi dans la fiche après la facturation. Dans un tel cas, vous devez ajouter le numéro de TVA sur la facture, re-imprimer la facture, et l’envoyer au client.

Cliquez sur le bouton « Ecritures » pour ouvrir l’aperçu des détails de ces écritures. Sélectionnez une facture ou note de crédit et cliquez ensuite sur « Ecriture » pour l’ouvrir et indiquer le numéro de TVA, si nécessaire.
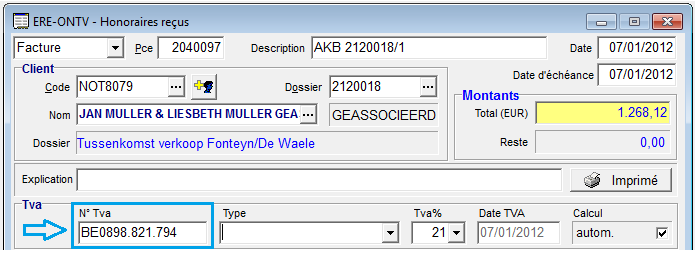
Astuce: Pour rapidement reprendre le numéro de TVA dans l’écriture tapez « = » dans la case du numéro de TVA, et appuyez sur TAB. Puis appuyez sur F9 pour sauvegarder cette écriture. Si la facture était imprimée, le programme vous avertit que l'impression doit être refait.
Attention, en modifiant le numéro de TVA, vous modifiez également la facture.
Si nécessaire, consultez votre expert-comptable.
Anciennes données de la comptabilité précédente
Cliquez sur le bouton « Pré-AL » en bas de l’aperçu pour ouvrir la fenêtre où vous saisissez manuellement les anciennes données de la comptabilité précédente. Ces données seront également traitées dans le listing des clients. Cette option est destinée aux études qui ont commencé à utiliser la compta ActaLibra l'anné précédente. Dans cette fenêtre vous listez toutes les factures et les notes de crédit qui ont été comptabilisées en dehors d’ActaLibra, afin qu’elles soient également reprises dans votre listing clients.
Les études qui ont comptabilisé toutes les factures et les notes de crédit pour l’année concernée dans ActaLibra, ne doivent pas utiliser cette fenêtre.
Les études qui ont rassemblé les données pré-Actalibra dans un fichier Excel, peuvent contacter le Helpdesk pour les déplacer vers la base de données ActaLibra sans devoir les ré-encoder manuellement.
Un clic sur le bouton Pré-AL vous mène dans cette fenêtre:
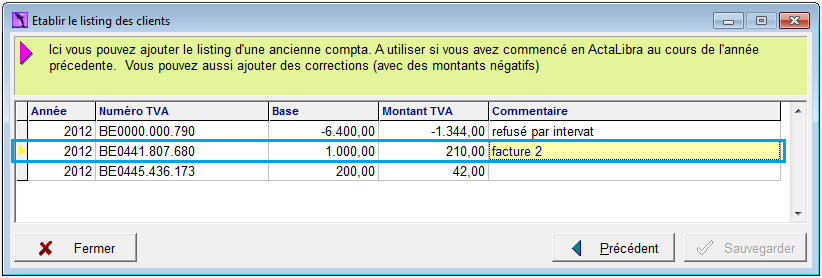
Suivez les méthodes connues (F7, F9, …) pour introduire toutes les anciennes factures client à la main (si nécessaire, additionnées par numéro TVA). Les détails à saisir obligatoirement sont : l’année, le numéro TVA, le chiffre d’affaires (hors TVA) et le montant de la TVA de la ou des facture(s). Dans le commentaire libre, vous pouvez éventuellement mettre le numéro de facture venant de la comptabilité précédente.
Lorsque vous cliquez sur le bouton « Précédent » en bas, pour retourner vers l’aperçu qui est automatiquement mis à jour si les écritures venant de la compta précédente ont été modifiées. Les anciennes écritures sont calculées et mentionnées dans la colonne « Pré-AL » de l’aperçu.
Par exemple :
Obtenir le listing des clients sous forme de fichier Xml
Vous devez soumettre le listing des client sous forme de fichier Xml (digital), via le site web d’InterVat du SPF Finances. ActaLibra se charge de la création du fichier Xml (à partir de l’aperçu).
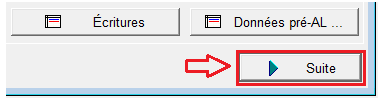
Cliquez sur le bouton « Suite » pour ouvrir la fenêtre ci-dessous :
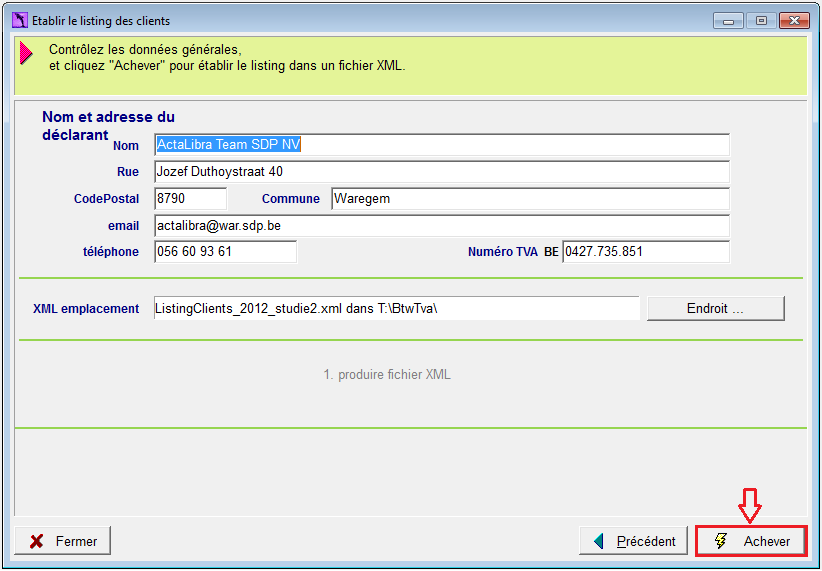
Tout comme pour la déclaration à la TVA, les données de l’étude sont mentionnées en haut. Corrigez-les si nécessaire.
Cliquez sur le bouton « Achever » pour générer le fichier Xml à envoyer. Tout comme les fichiers Xml pour la déclaration TVA, ce fichier est sauvegardé dans le répertoire T:\BtwTva\. Vous pouvez éventuellement cliquer sur « Sélectionner l’emplacement du fichier… » pour indiquer un autre répertoire.
Si le fichier Xml a déjà été créé, la fenêtre suivante s’affiche.
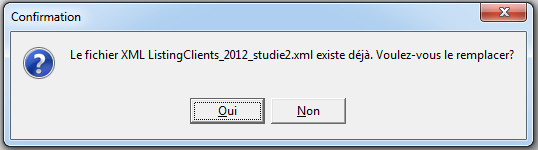
Après la création du fichier, la fenêtre affiche les détails :
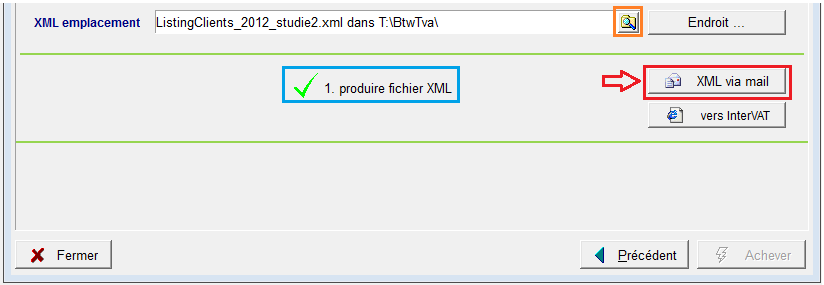
La fenêtre indique que le fichier Xml a été créé (coche verte). Pour envoyer le fichier Xml par e-mail (à votre expert-comptable), cliquez le bouton « XML par e-mail ».
![]()
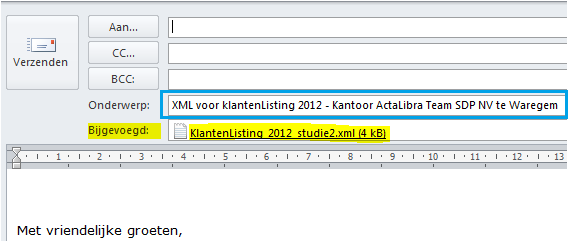
Cliquez sur le bouton de l’explorateur Windows (voir cadre orange dans l’image ci-dessus), pour accéder au fichier Xml. Attention à ne pas modifier ce fichier, il risque d’être impossible à soumettre
Chargement du fichier Xml sur le site Intervat :
Ci-dessous vous trouverez les étapes à suivre pour charger le fichier Xml. Nous vous conseillons de contacter votre expert-comptable pour vous aider.
![]()
Cliquez sur le bouton « Vers InterVAT » pour ouvrir le site web Intervat. Cette action ouvre votre navigateur internet définit par défaut sur l’adresse https://ccff02.minfin.fgov.be/intervat/extra/index.do.
Ce site fonctionne correctement via le navigateur web de Micrsoft Internet Explorateur (IE / Edge). Dans Firefox il peut causer problème. Si l’IE n’est pas votre navigateur par défaut, ouvrez-le manuellement en cliquant sur ![]()
Collez l’adresse mentionnée ci-dessus dans la barre adresse.
En cliquant le bouton « Vers InterVAT », ActaLibra copie le chemin d’accès complet du fichier sur votre presse-papier Windows et affiche la fenêtre suivante:

Sur le site web InterVAT, indiquez l’emplacement du fichier (par un bouton ‘Parcourir’ (Browse)), cliquez Ctrl+V pour le coller.
Erreurs lors du chargement du fichier
Le fichier peut contenir des numéros de TVA incorrects. Si c’est le cas, il est impossible de le soumette en ligne. Vous devez rectifier les erreurs dans ActaLibra et ensuite re-générer le fichier. Pour cette raison, nous vous conseillons de soumettre le fichier vous-même.
Pour la procédure à suivre sur le site web d’Intervat, voir plus loin.
Lors du chargement du fichier Xml, plusieurs contrôles sont exécutés sur les données du fichier Xml. Si le fichier contient des erreurs, le site web indique sur quelles lignes elles se trouvent. Ces erreurs sont indiquées par leur numéro de ligne et leur numéro de TVA. Ces erreurs doivent d’abord être corrigées. Imprimez la liste des erreurs et corrigez les erreurs 1 par 1, commençant par la dernière (à l’envers).
Lors de la création du fichier Xml, ActaLibra accorde un numéro de ligne à chaque ligne traitée. Ainsi vous pouvez facilement retrouver les erreurs.
Un problème fréquent est que le numéro de TVA en soi est correct et qu’il est souvent aussi le numéro d’entreprise du client, mais, ce client ne l’a pas utilisé en 2012. Vous pouvez rechercher le numéro d’entreprise sur http://kbopub.economie.fgov.be/kbopub/zoekwoordenform.html
Adressez-vous à votre expert-comptable pour résoudre les erreurs éventuelles.
Cliquez sur le bouton « Précédent » pour retourner vers l’aperçu. Maintenant chaque ligne affiche le numéro de ligne accordé. Puisque toutes les lignes sont automatiquement rangées par numéro de TVA, vous pouvez également trouver les éventuelles erreurs à l’aide de leur numéro de TVA. Gardez cette fenêtre ouverte tant que vous faites vos corrections.
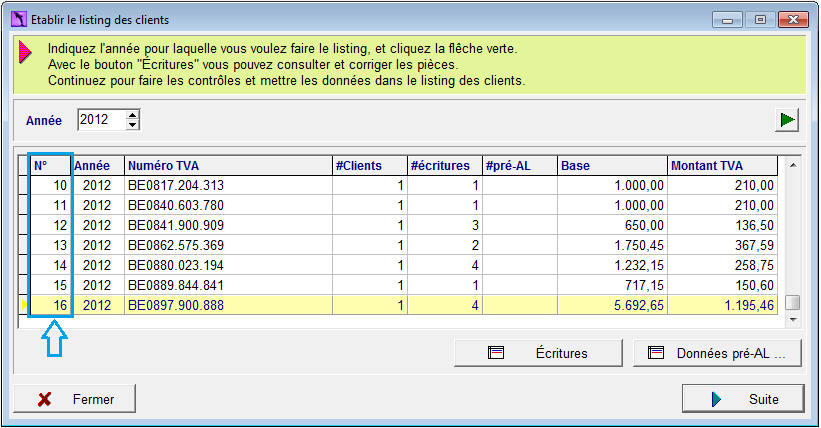
Pour supprimer une ligne de la liste (et du fichier), suivez les étapes ci-dessous:
Il existe 2 types de numéros de TVA refusés:
1. Les clients (personnes ou sociétés) qui n’ont jamais eu de numéro de TVA
2. Les sociétés qui ont cessé leurs activités.
Dans le premier cas, le numéro de TVA doit être supprimé de toutes les factures de ventes de cette année :
Cliquez le bouton « écritures » pour ouvrir toutes les écritures ayant ce numéro de TVA, et effacez le numéro de TVA dans ces factures. Évidemment, cette action impacte l’impression de cette facture. Cependant, si le client n’est pas assujetti à la TVA, le numéro peut être enlevé de la facture. Dans ce cas vous n’êtes pas obligé d’envoyer l’impression adaptée à votre client.
Corrigez également la fiche personne: modifiez le régime et le numéro de TVA:
1. Modifiez le régime vers « Exonéré » ou « numéro RPM » ou « Non Assujetti » au lieu de « Assujetti ».
2. Supprimez le préfixe "BE" du champs numéro de TVA, pour qu’il ne soit pas repris dans les factures.
Si, cette année-ci, vous avez déjà fait des factures avec ce numéro de TVA erroné, vous faites bien de les corriger maintenant afin d’éviter du travail l’année prochaine.
Dans le deuxième cas, où le numéro de TVA était correct, mais refusé par le système InterVat, vous pouvez neutraliser cette ligne (numéro de TVA et chiffre d’affaire et montant de TVA liés) dans le listing des clients :
Ajoutez une ligne dans la liste des données « pré-AL » avec les détails suivants:
+ année = 2012,
+ le numéro de TVA refusé,
+ le chiffre d’affaire en négatif,
+ commentaire "refusé par InterVat".
Comme le logiciel additionne tous les chiffres d’affaire par numéro de TVA, et filtre ensuite les lignes ayant un chiffre d’affaire en dessous de € 250, cette action neutralise ces lignes. Le montant de TVA ne joue pas de rôle ici.
Après avoir résolu toutes les erreurs en suivant les méthodes ci-dessus, vous reprenez la procédure pour créer et soumettre le fichier Xml.
La procédure en ligne sur Intervat
Suivez les étapes ci-dessous pour soumettre le fichier:
1. Ouvrez le site web : https://ccff02.minfin.fgov.be/CCFF_Authentication
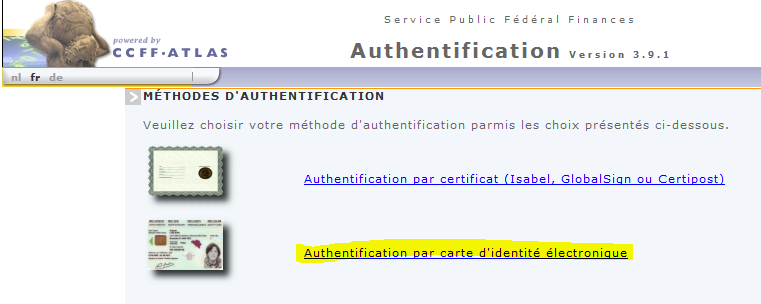
2. Insérez une carte d’identité électronique (dont vous connaissez le code pin) dans le lecteur. Cliquez sur ‘Authentification par carte d’identité électronique’. Dans l’écran suivant, cliquez sur LOGIN
3. Sélectionnez votre certificat personnel d’ « Authentification » et cliquez OK
et saisissez votre code PIN personnel.
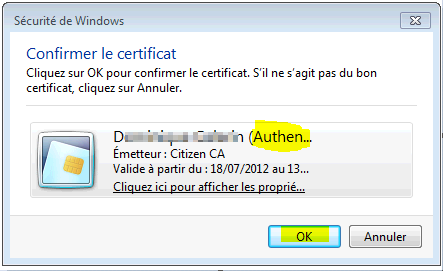
4. Le menu du site apparaît:
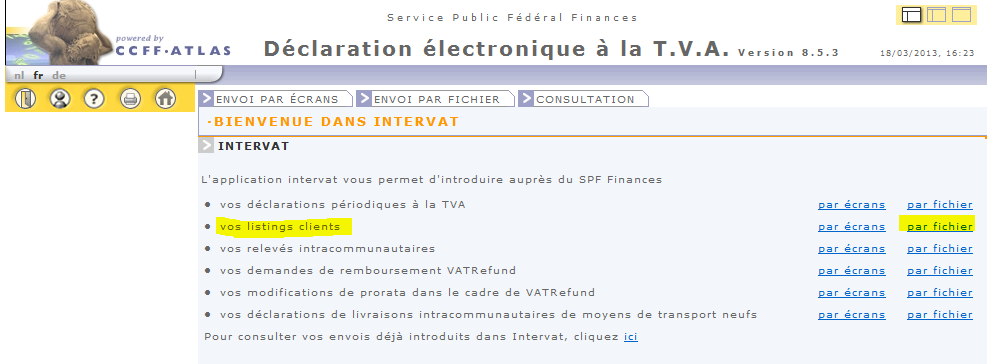
Cliquez sur « par fichier » dans la ligne de vos « listings clients ».
5. Saisissez les données :
- Cliquez Parcourir pour aller vers le répertoire T:\BtwTva et sélectionnez « listing_clients_2012" (année précédente)
- Saisissez votre nom ou le nom du notaire, votre numéro de téléphone et adresse e-mail
et cliquez sur ENVOYER :
6. Une fenêtre d’alerte pour installer « CAPICOM » peut s’afficher:

7. Le site appliquera une signature digitale au fichier à l’aide de votre certificat personnel « Signature », que vous devez d’abord indiquer:
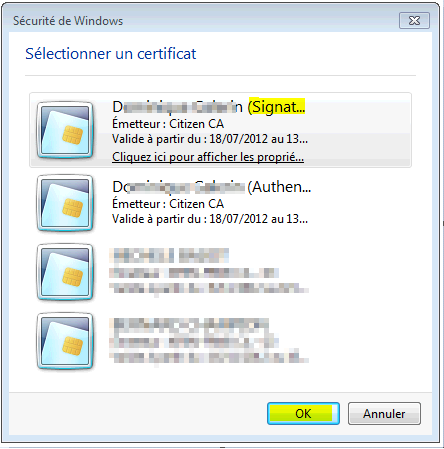
Vous verrez une fenetre d'alert en anglais sur le risque de sécurité que vous y encourrez …
...Do you want this Web site to create the signature now ?
Cliquez YES pour continuer …
Ceci pourrait prendre quelque temps.
8. Vous avez 2 possibilités pour la suite : ou bien votre fichier est correct ou bien il y a des erreurs.
Si le document contient des erreurs, il est refusé, et vous devez corriger les erreurs dans Actalibra.
Ceci est un exemple de ce qui est affiché à l’écran : 6 erreurs, suivi de leur numéro d’ordre et numéro de TVA.
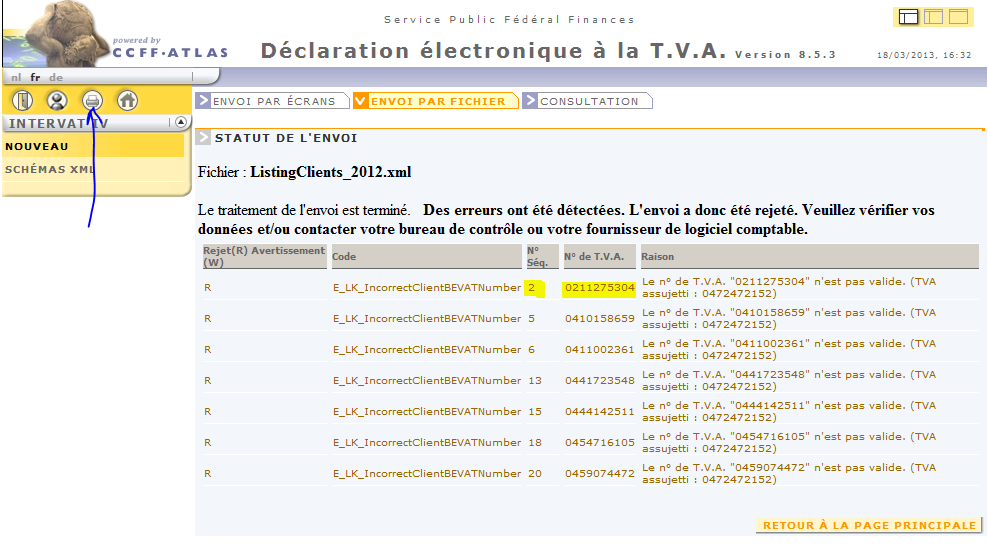
Imprimez cet écran. Ainsi vous pouvez facilement vérifier ces numéros et les modifier dans ActaLibra.
Les numéro peuvent être refusés pour 2 raisons:
- soit le numéro n’a jamais été un numéro de TVA, comme pour un avocat ou architecte
- soit le numéro n’est plus valable parceque la société a arrêté ses activités.
Ceci est à vérifier et résoudre pour chaque numéro de TVA erroné, selon la méthode décrite plus haut.
Après un chargement réussi
Après un chargement réussi, vous verrez la fenêtre suivante :
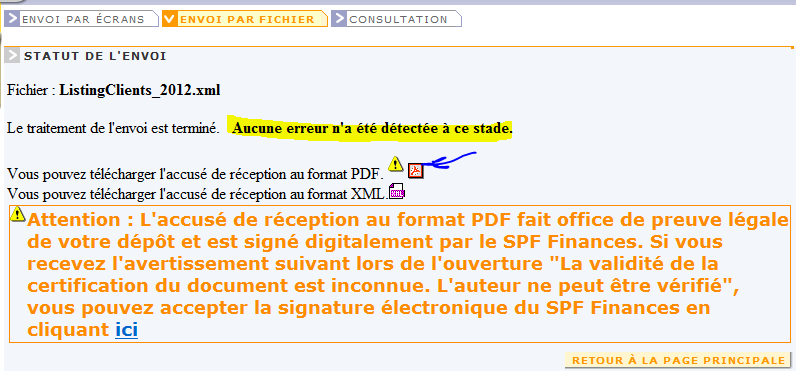
Si, après le contrôle d’Intervat, votre fichier ne contient pas d’erreurs, vous recevez une réponse en PDF:
sauvegardez ce document PDF dans le répertoire T:\BtwTva avec le fichier du listing des clients.
Cliquez sur la flèche à côté d’Enregistrer, et sélectionnez ‘Enregistrer sous …’ pour naviguer vers T:\BtwTva.
Plusieurs comptabilités
Les études utilisant plusieurs comptabilités dans ActaLibra doivent parcourir ces étapes pour chaque comptabilité.