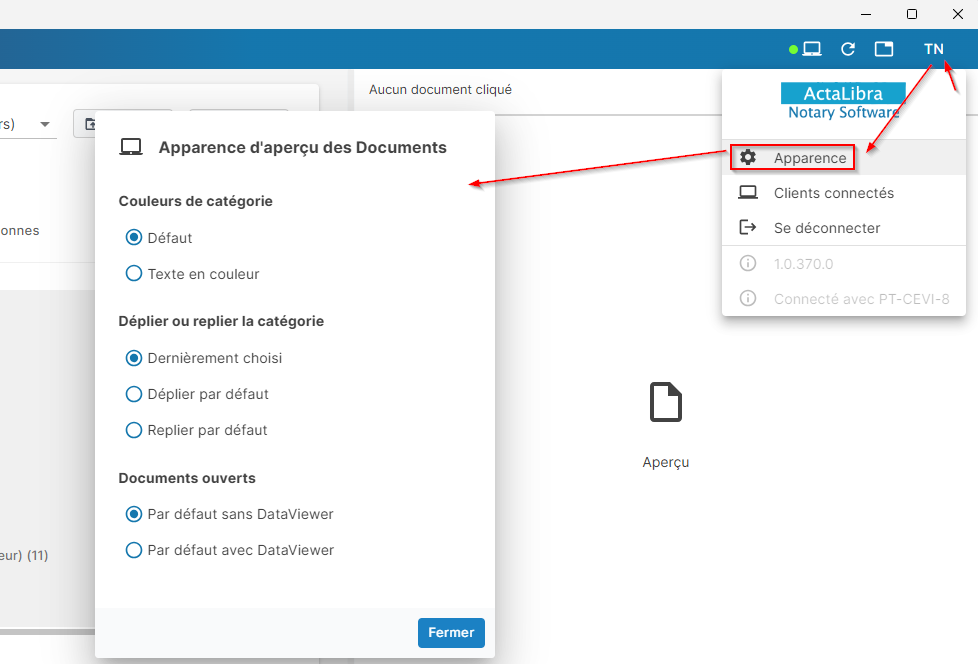Le nouveau ActaLibra DocumentViewer remplace la vue classique des documents et offre un espace centralisé pour tous les documents de dossier. Qu'il s'agisse de documents provenant d'une tâche, d'Outlook, du Centre de numérisation et de documents, ou de sources externes, tout est regroupé en un seul aperçu.
Grâce à la nouvelle fenêtre d'aperçu, vous pouvez consulter le contenu de chaque document (Word, Excel, e-mails) directement sans l'ouvrir. Cela permet de gagner du temps et facilite la recherche du bon document rapidement. De plus, vous pouvez rechercher rapidement, renommer des documents, les ajouter en pièce jointe à un e-mail, ou les déplacer vers une autre catégorie.
Regardez le tutoriel vidéo ci-dessous pour une présentation rapide des fonctionnalités principales*.
En bas de cet article, vous trouverez quelques particularités et conseils supplémentaires.
- Cette vidéo a été réalisée pendant la phase pilote de ce projet. Entre-temps, des améliorations mineures ont été apportées en réponse aux commentaires des utilisateurs et, par conséquent, certains boutons/fonctions peuvent avoir été repositionnés.
Astuces et nouveautés
Ancienne version ou nouvelle version de l'Aperçu des documents ?
La couleur des catégories de documents
Modifier les propriétés du document
Sous-dossier Windows pour documents
Préférences utilisateur supplémentaires pour DataViewer et l'expansion des catégories
Ancienne version ou nouvelle version de l'Aperçu des documents ?
Lorsque vous cliquez pour la première fois sur l'onglet Documents, il vous est demandé si vous souhaitez utiliser l'ancien aperçu des documents classique ou le nouveau Document Viewer (vNext). Cette question vous sera posée à chaque fois, sauf si vous cochez l'option de ne plus montrer cette fenêtre à l'avenir. Pour faire réapparaître cette question utilisez le raccourci Ctrl+Shift+clic sur l'onglet Documents.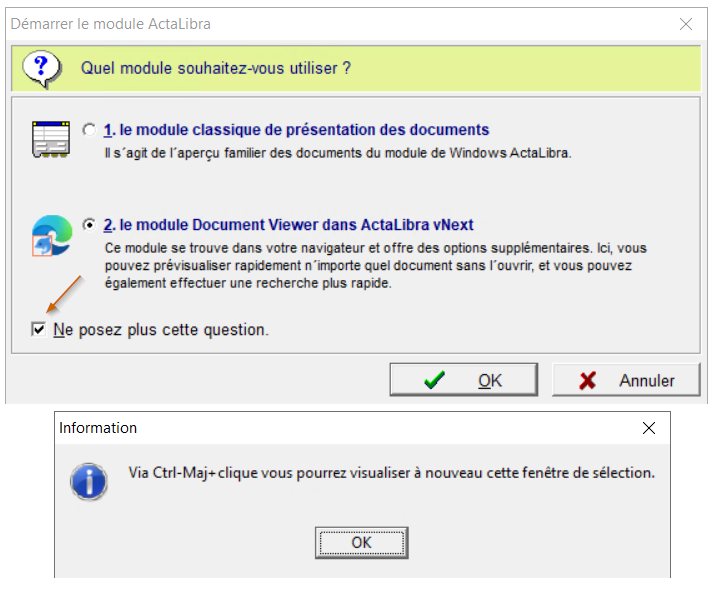
Fenêtres multiples
Lorsque vous cliquez sur l'onglet "Documents" (ou "Docs" d'une fiche personne), la fenêtre existante du Document Viewer sera utilisée pour afficher les documents de cet autre dossier. Toutefois, si vous souhaitez ouvrir une deuxième fenêtre pour avoir les documents de différents dossiers côte à côte, utilisez CTRL-clic sur l'onglet Documents de l'autre dossier que vous avez ouvert.
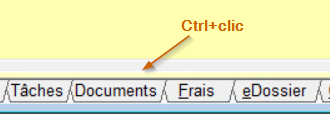
Pour chaque fenêtre supplémentaire du Document Viewer ouverte, vous verrez une icône A supplémentaire dans la barre des tâches en bas de votre écran.
Filtrer les documents
Vous pouvez filtrer les documents affichés dans la liste.
- Mes documents : uniquement voir les documents dont je suis l'auteur:
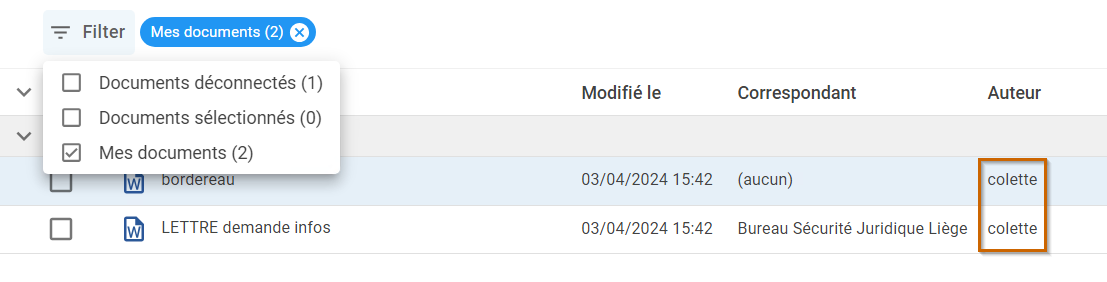
- Documents déconnectés : les documents figurants dans cette liste mais qui ne se trouvent pas (plus) dans le répertoire Windows du dossier parce qu'ils ont été supprimés, déplacés ou renommés dans le répertoire Windows.
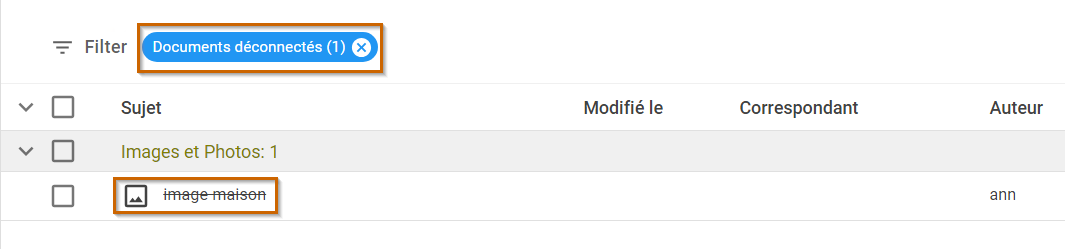
Les documents déconnectés sont toujours affichés "barrés". - Documents sélectionnées : les documents que vous avez cochés pour y appliquer une action commune à l'aide des boutons au dessus.
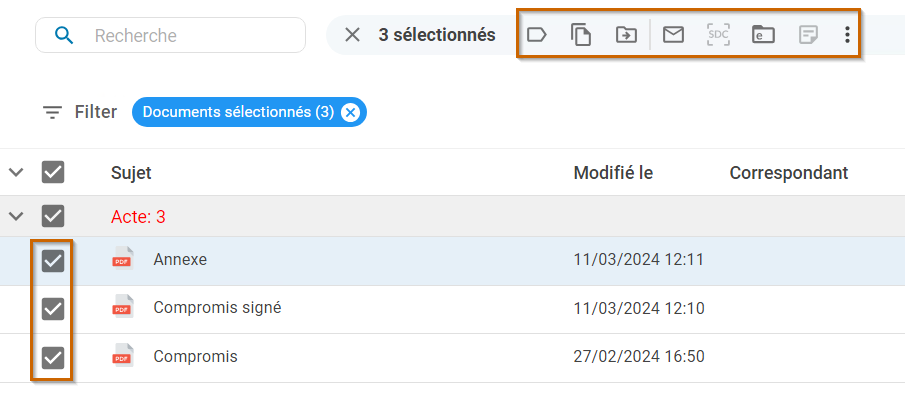 .
.
- Largeur des deux parties de l'écran
Vous pouvez faire glisser le séparateur vers la gauche ou vers la droite pour élargir cette partie de l'écran. Cependant, assurez-vous de toujours voir les boutons d'action en haut.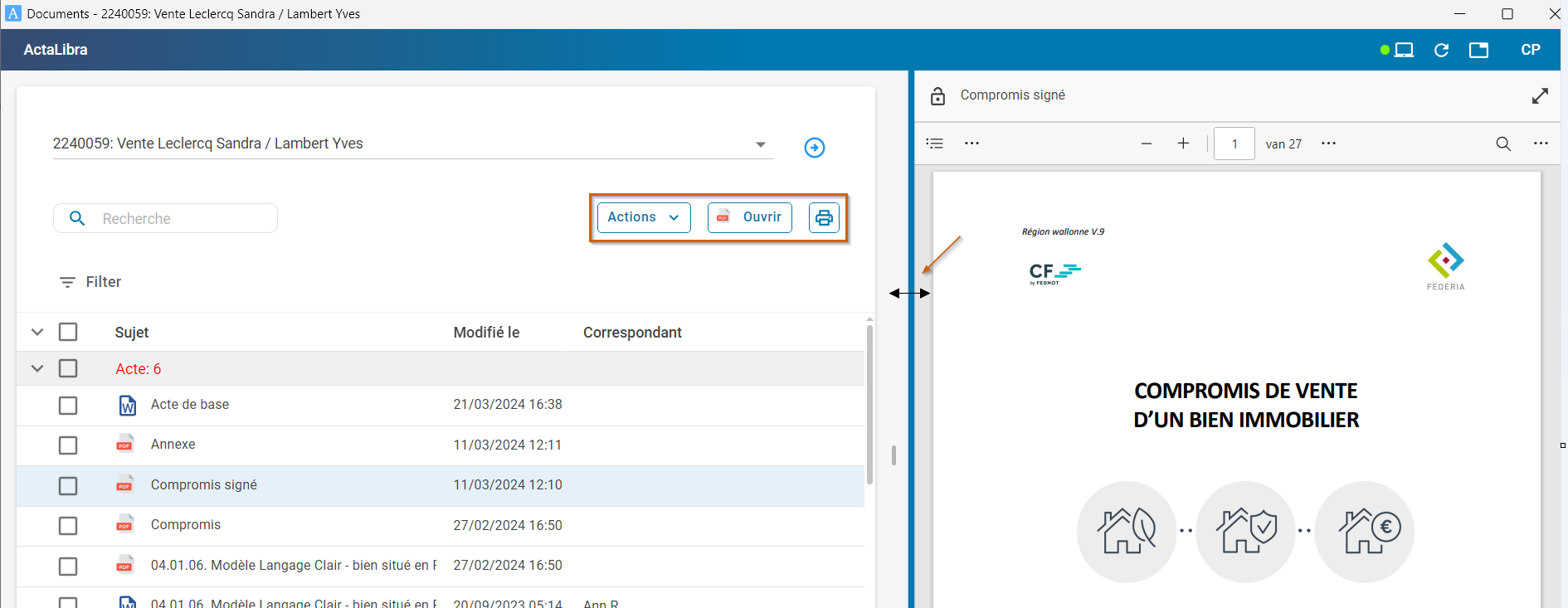
Outils de la visionneuse PDF
La fenêtre de prévisualisation montre une version PDF générée du document. La visionneuse PDF intégrée dispose d'un certain nombre d'outils permettant de faire des annotations sur le document PDF - temporaire. Si vous utilisez ces outils pour faire des annotations, ces changements ne sont PAS sauvegardés dans le document original. Toutefois, il peut être utile d'utiliser les symboles + et - pour effectuer un zoom avant ou arrière, de rechercher un certain mot à l'aide de la loupe ou d'imprimer le document PDF généré avec les annotations.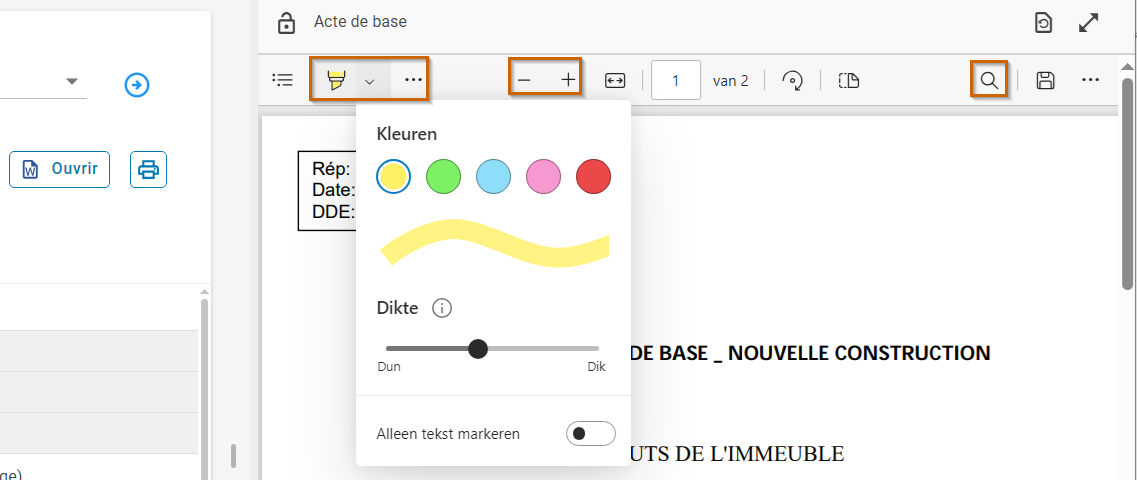
La couleur des catégories de documents
Le nouveau Document Viewer reprend les couleurs des catégories comme configuré dans l'ancien aperçu des documents.
Si vous voulez modifier la couleur des catégories, vous pouvez le faire dans ActaLibra sous Menu > Gestions des Docoments> Catégories de documents.
Attention ! Les modifications que vous faites ici sont d'application pour toutes l'étude et pour les dossiers existants et futurs dossier. La couleur que vous sélectionnez ici, sera également la couleur utilisée dans le nouveau Document Viewer. Dans l'exemple ci-dessous nous avons choisi la couleur verte pour la catégorie Décomptes.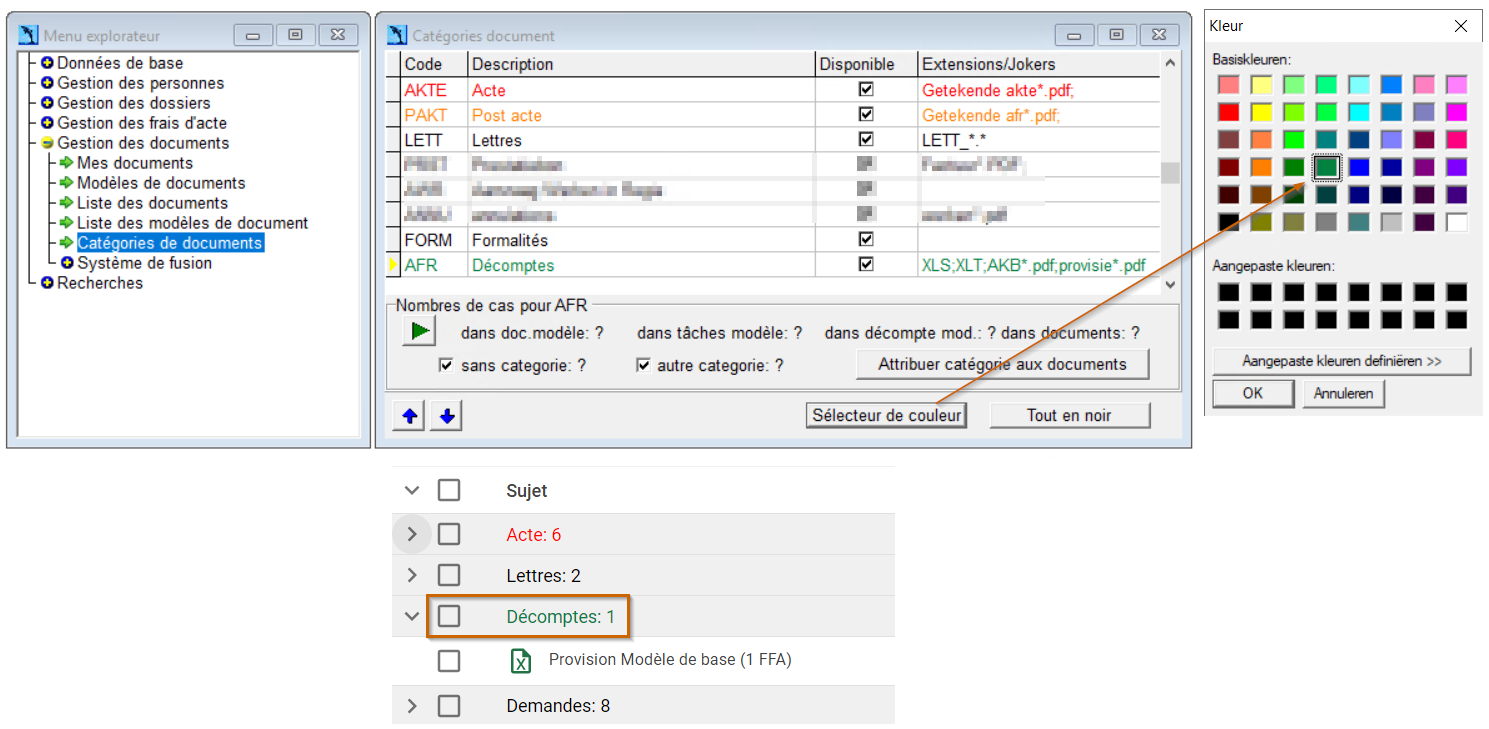
Modifier les propriétés du document
Le crayon (à gauche des trois points) vous permet de modifier certaines propriétés du document sélectionné.
- Dans le champ Sujet, vous pouvez modifier le nom du document.
- Dans le champ Catégorie, vous pouvez sélectionner une autre catégorie pour le document.
- Dans le champ Nom, vous pouvez saisir un nom pour inscrire un correspondant. Lorsque vous commencez à taper, vous obtenez immédiatement une liste de résultats parmi lesquels vous pouvez choisir. En plus du nom choisi, vous pouvez taper quelques informations supplémentaires. Ces informations sont ensuite visibles dans la colonne Correspondant de l'aperçu des documents. Cliquez sur Modifier pour enregistrer.
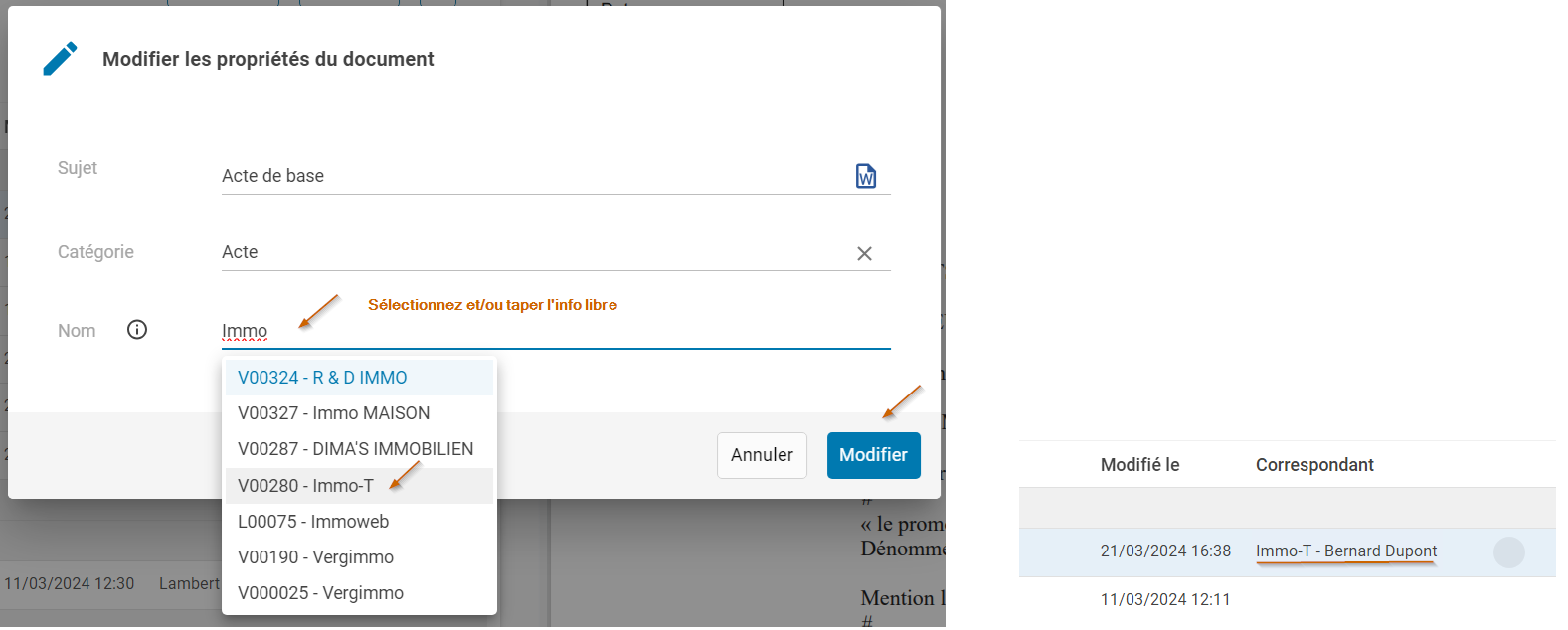
Sous-dossier Windows pour documents
Il est toujours possible d'ouvrir le dossier Windows à partir du DocumentViewer: cliquez les trois points à droite d'un documênt et sélectionnez Ouvrir dans l'explorateur. Dans le répertoire Windows, vous pouvez créer, si nécessaire, un sous-répertoire, par exemple pour regrouper tous les documents du syndic. Donnez un nom à votre sous-répertoire: "documents syndic" dans notre exemple ci-dessous.
Ce sous-répertoire est affiché dans l'aperçu des documents, à condition qu'il contienne des fichiers!
Utiliser l'icône de refresh pour les voir apparaître. Le nom du sous-dossier sera affiché après avoir fermé la fenêtre de l'aperçu des documents. 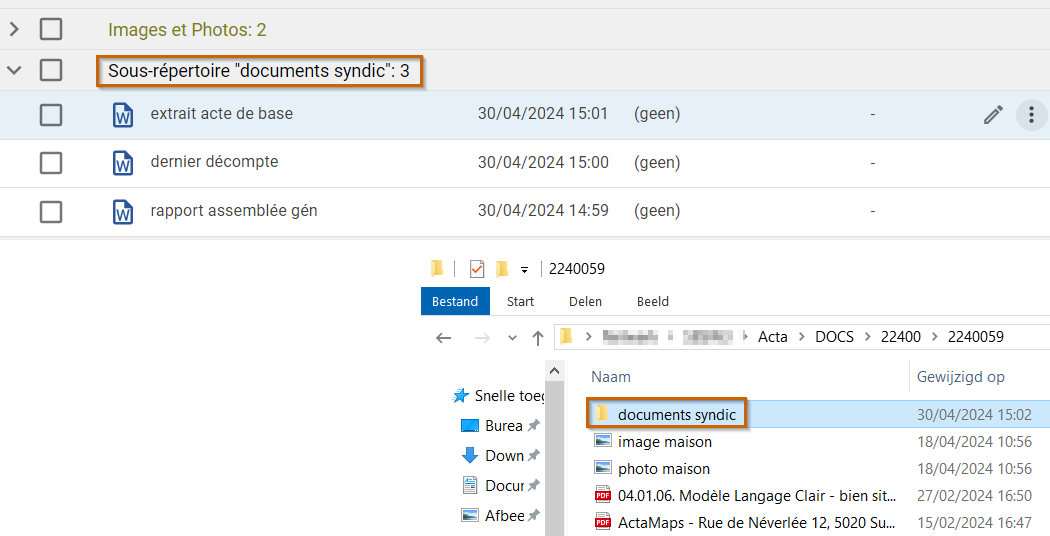
Préférences utilisateur supplémentaires pour DataViewer et l'expansion des catégories
Via les paramètres utilisateur, il est maintenant possible de choisir...
- Ouvrir avec ou sans DataViewer: il est maintenant possible de choisir d'ouvrir les documents Word par défaut avec ou sans DataViewer.
- L'expansion des catégories de documents: Via les paramètres utilisateur, l'utilisateur peut choisir le comportement initial pour l'expansion ou la réduction des catégories.
-
Les paramètres utilisateur sont accessibles via la barre de menu → cliquer sur les initiales → cliquer sur "Affichage".